PDFに図形を挿入する方法。挿入済みの図形を編集するやり方も解説

今回のコラムでは、PDFファイルに図形を挿入する方法をご紹介します。長方形や線、三角形など様々な図形の挿入方法をまとめました。また、すでに挿入されている図形を編集する方法も解説しています。PDFの図形について、挿入や編集の方法を知りたい方はぜひ参考にしてください。
また、本記事ではクラウド型オフィスソフト「WPS Cloud」のPDF編集機能を用いた方法をご紹介します。PDF編集ソフトをお探しの方や、既存PDF製品からの買い替えを検討されている方は、ぜひWPS Cloudのご利用をご検討ください。
<操作環境>
OS:macOS 14.4.1
環境:デスクトップアプリ
目次
PDFに長方形の図形を挿入する方法
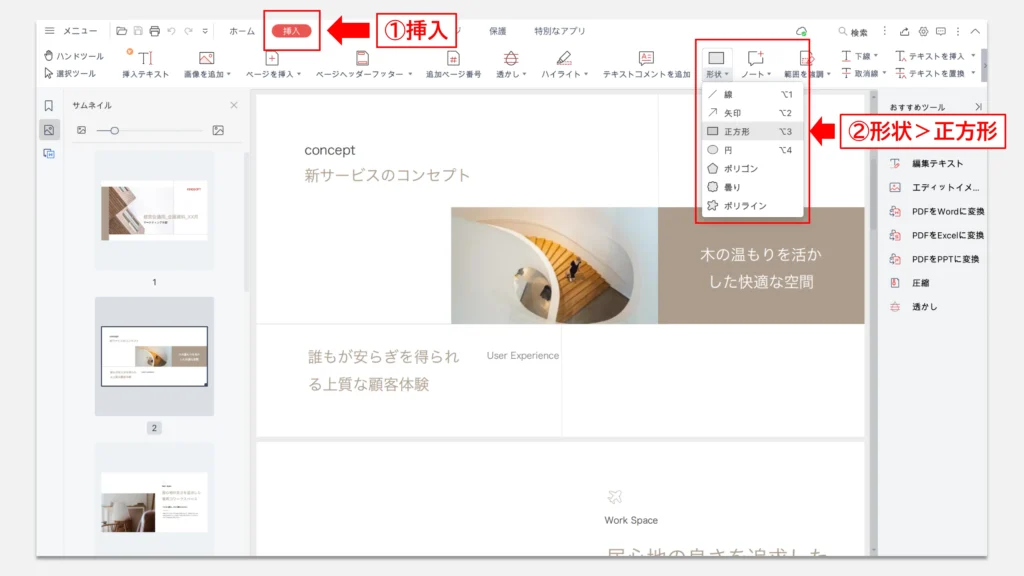
ツールバーの挿入を選択します。
ツールバーの右寄りにある形状を選択し、表示されたプルダウンから正方形を選択します。
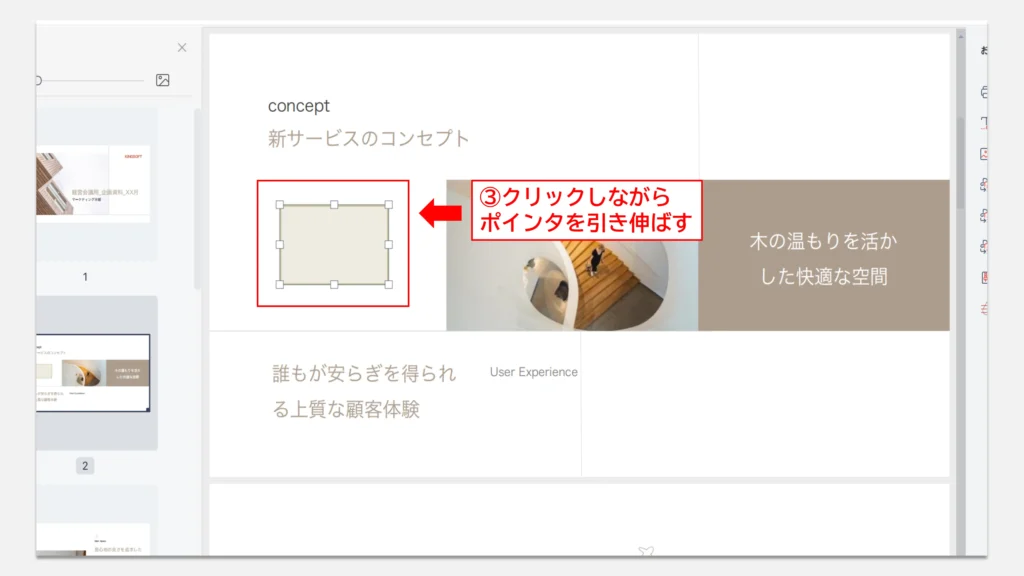
図形を挿入したい場所にカーソルを合わせ、クリックしながらポインタを引き伸ばします。
引き伸ばした形で長方形が作られます。
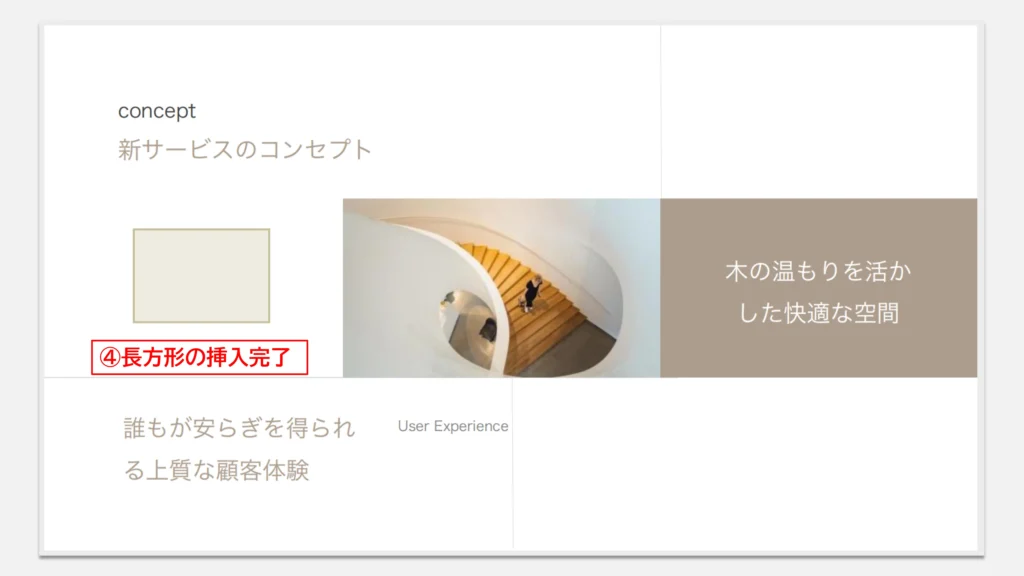
これでPDFへの長方形の挿入は完了です。
活用例:重要な部分に下線を引く
長方形の活用例を紹介します。重要な部分にマーカーのような下線を引く方法です。
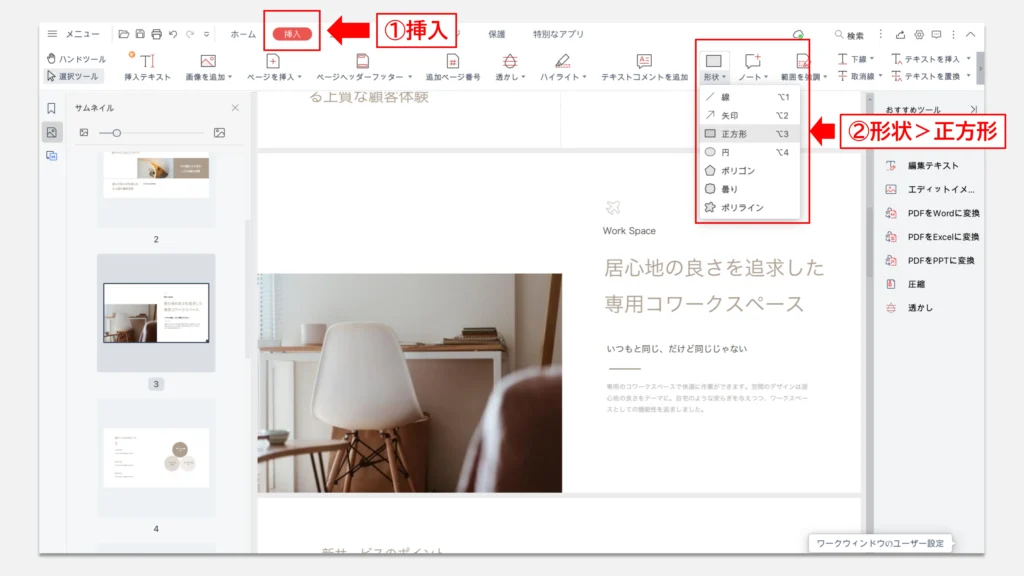
ツールバーの挿入から形状を選び、正方形を選択します。
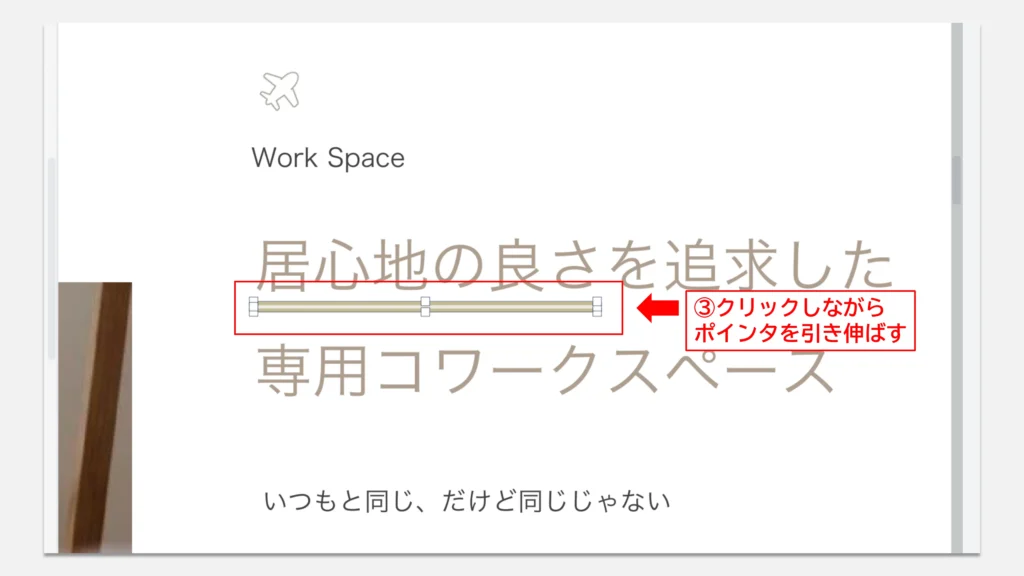
線を引きたい箇所にカーソルを合わせ、クリックしながらポインタを引き伸ばします。
これで線の図形の挿入は完了です。
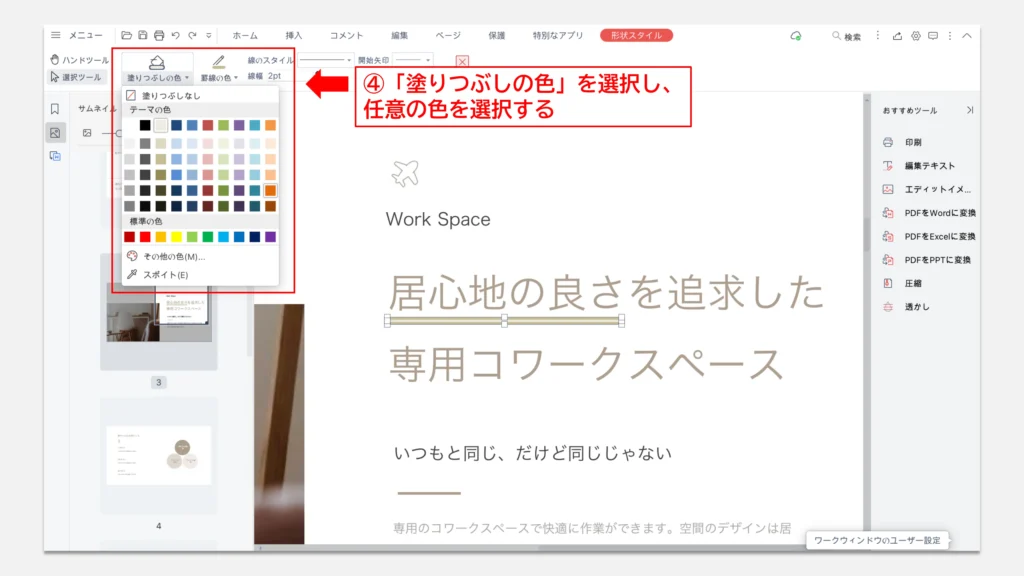
続いて、線の色を変えます。
ツールバーから「塗りつぶしの色」を選択し、任意の色を選びます。
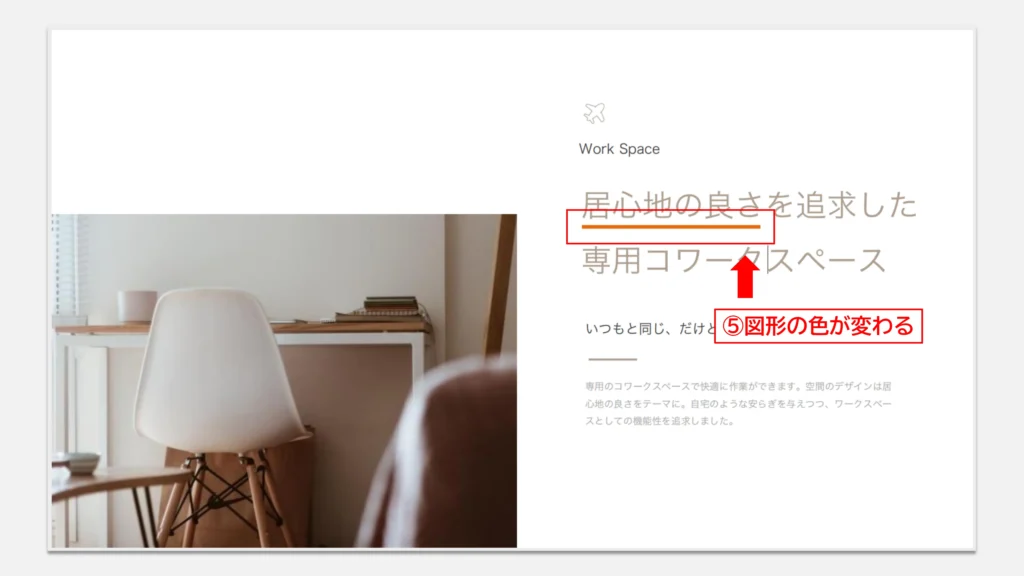
図形の色が変わります。
これで重要な部分への下線図形の挿入は完了です。
PDFに線や矢印の図形を挿入する方法
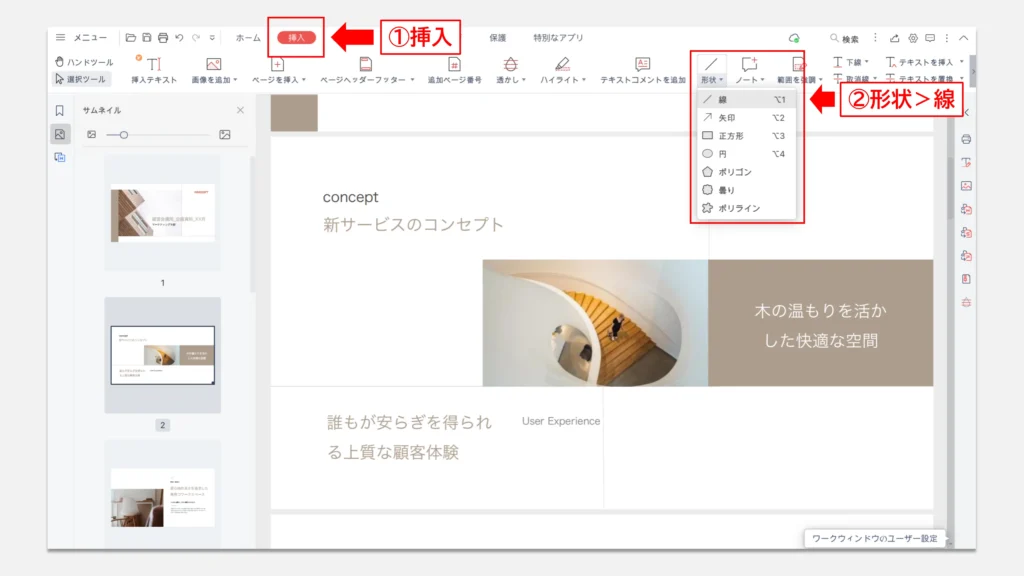
基本的な方法は長方形と同様です。
ツールバーの挿入を選択します。
ツールバーの右寄りにある形状を選択し、表示されたプルダウンから線を選択します。
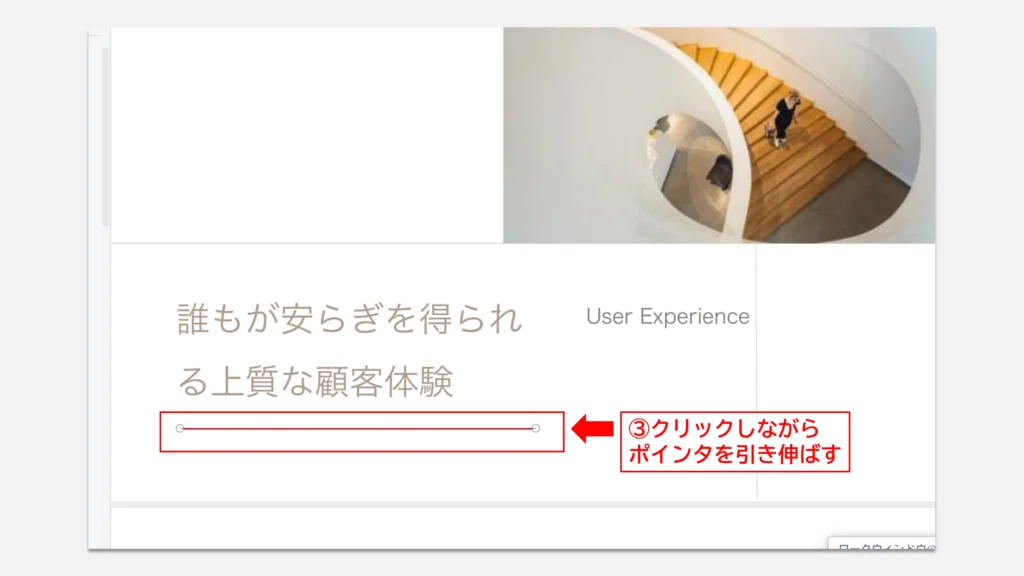
線を挿入したい場所にカーソルを合わせ、クリックしながらポインタを引き伸ばします。
引き伸ばした分だけ、線を長く引くことができます。
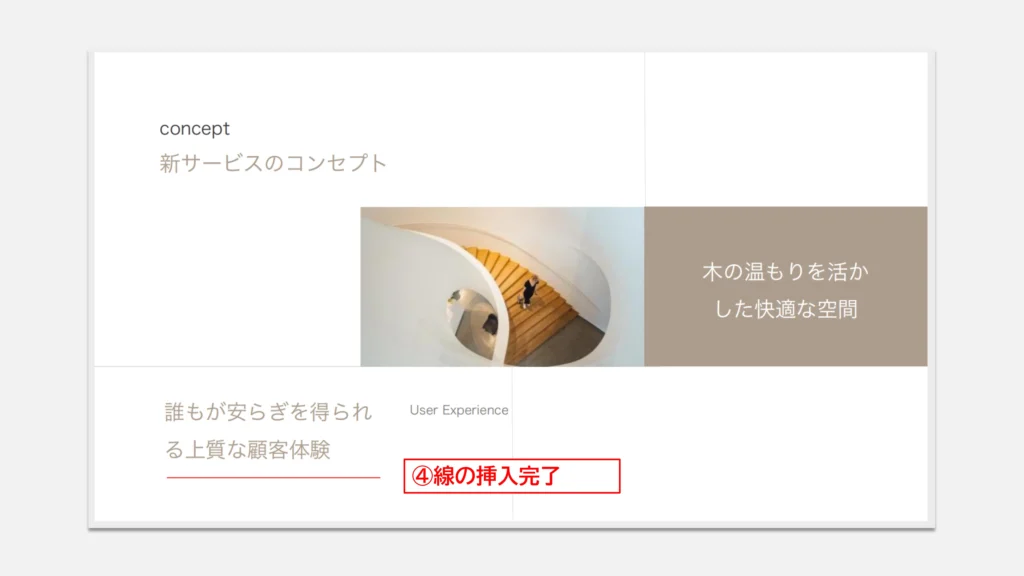
クリックを終了し、図形を確定させます。
これでPDFへの線の挿入は完了です。
活用例:「特定の場所を示す矢印」を作る
線や矢印の図形の活用方法を紹介します。特定の場所を示す矢印を作る方法です。
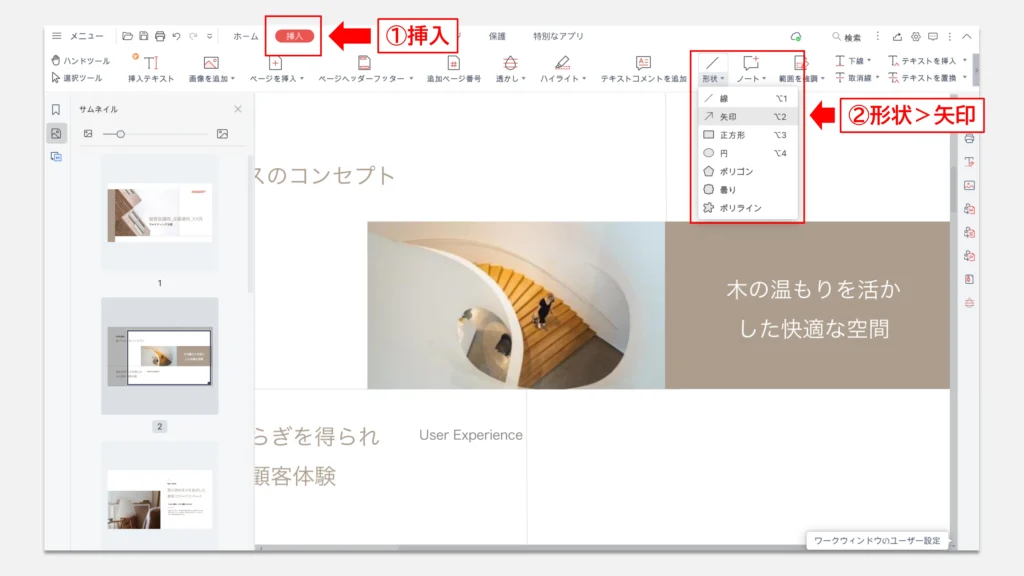
ツールバーから挿入を選択し、形状のプルダウンにある矢印を選びます。
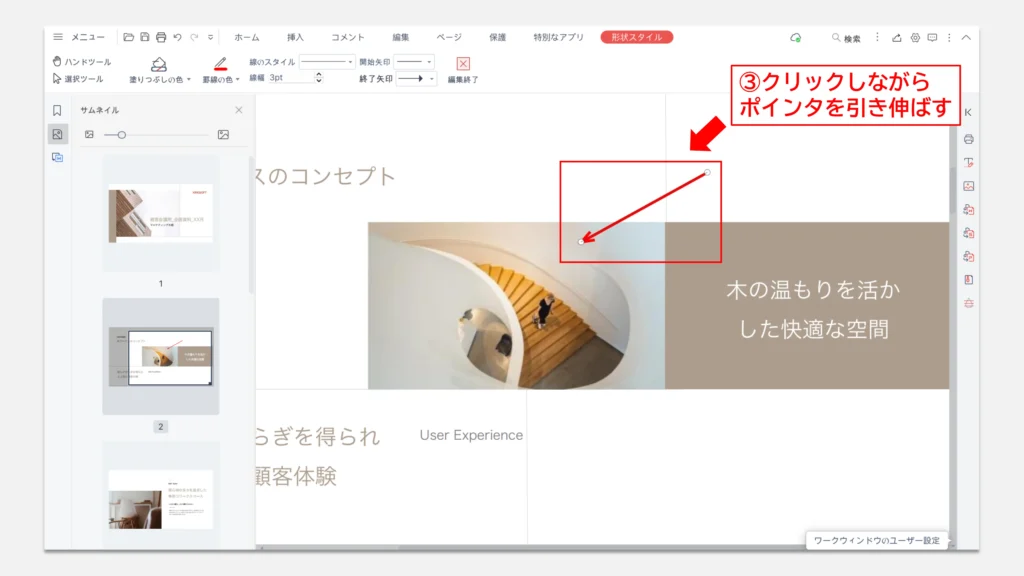
矢印を引きたい箇所にカーソルを合わせ、クリックしながらポインタを引き伸ばします。
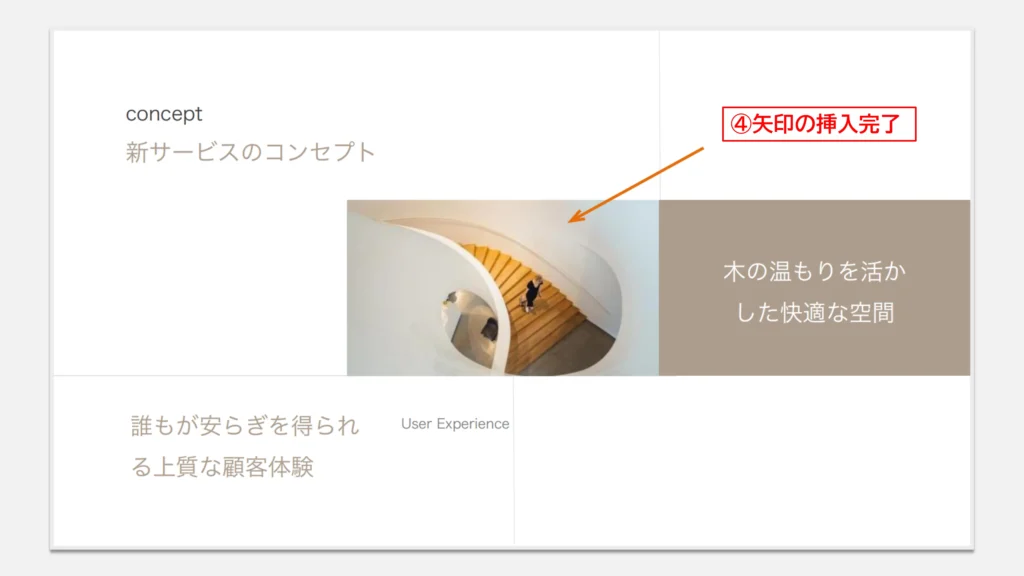
クリックを終了し、図形を確定させます。
これで特定の場所を示す矢印の挿入は完了です。
PDFに三角形の図形を挿入する方法
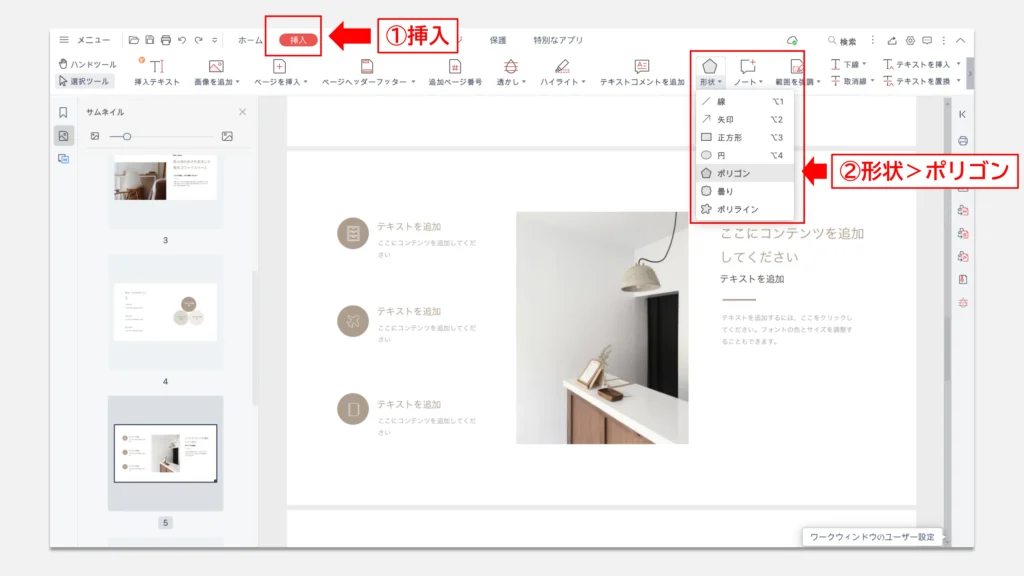
ツールバーの挿入を選択し、形状のプルダウンからポリゴンを選びます。
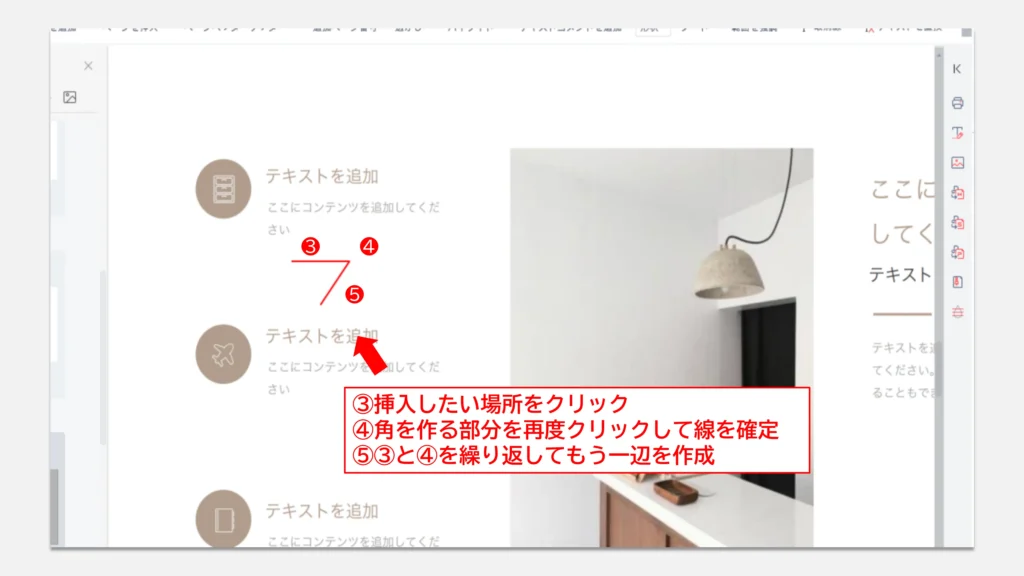
三角形を挿入したい場所にカーソルを合わせ、一度クリックします。
角を作る部分で再度クリックすると、線を引くことができます。
同じ手順を繰り返して、もう一辺の線を作成します。
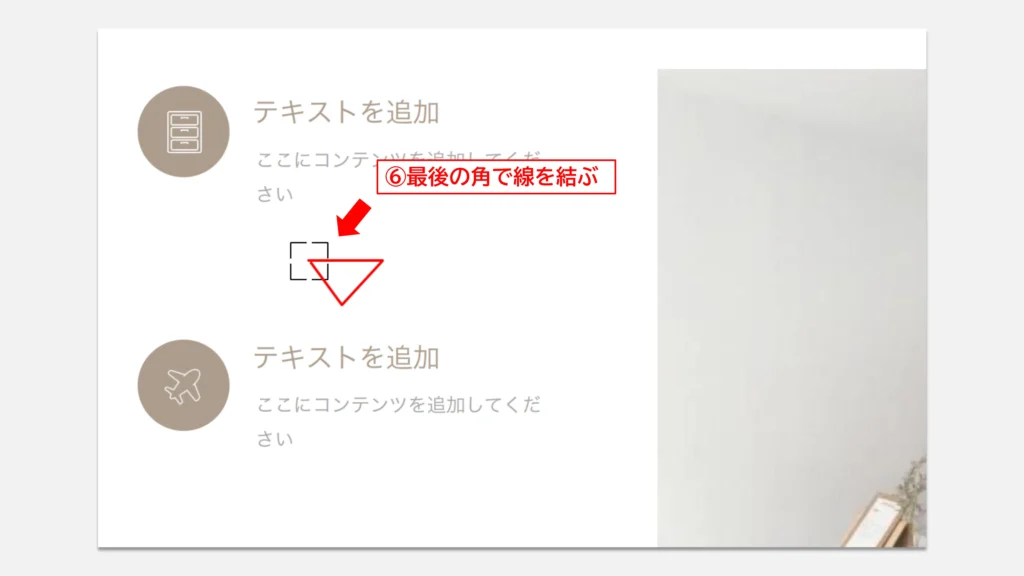
最後の角で線を結びます。
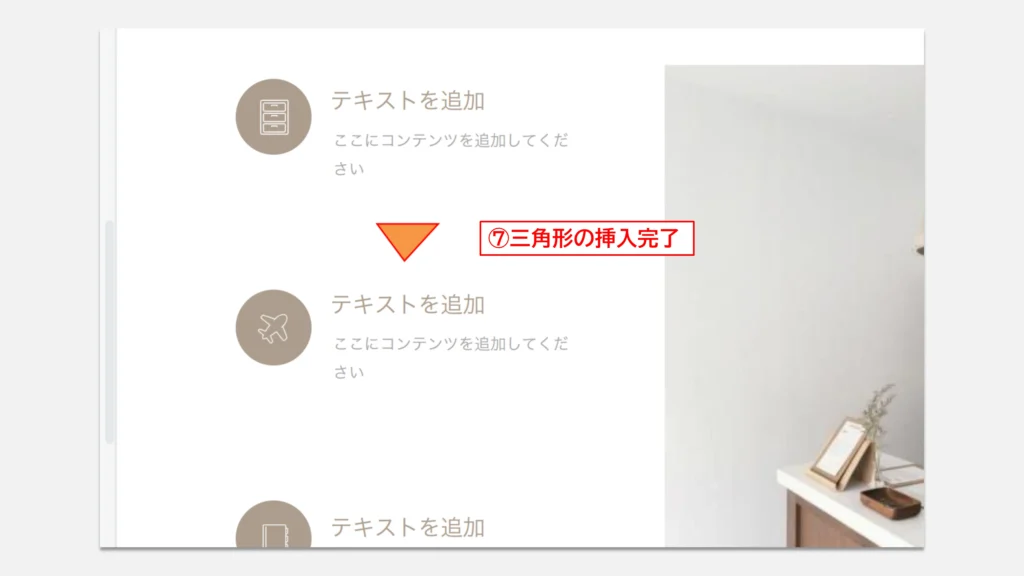
三角形の図形が作られます。
これでPDFへの三角形の挿入が完了です。
PDFに挿入済みの図形を編集する方法
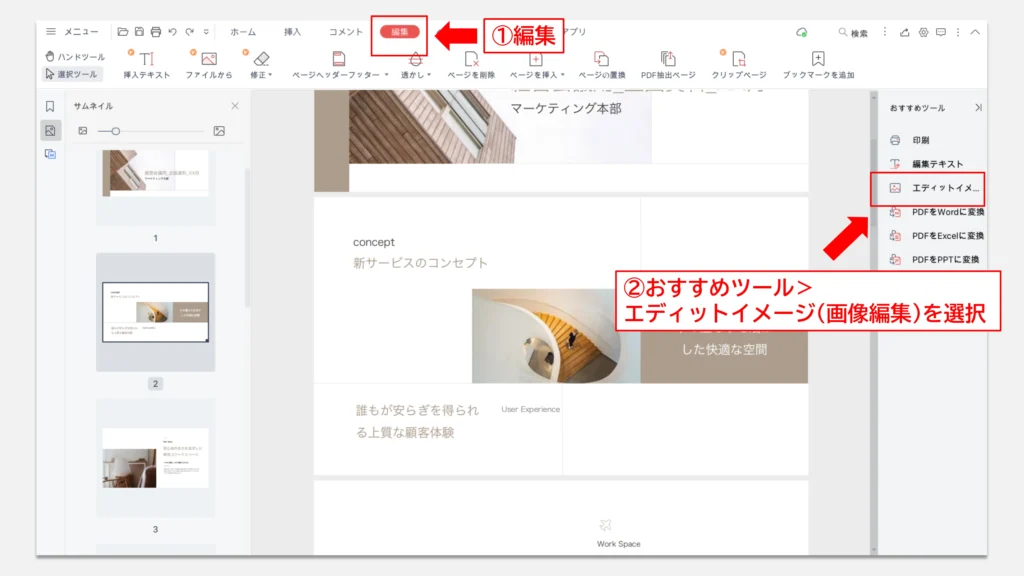
ツールバーの編集を選択します。
画面右側に表示されるおすすめツールから、エディットイメージ(画像編集)を選択します。
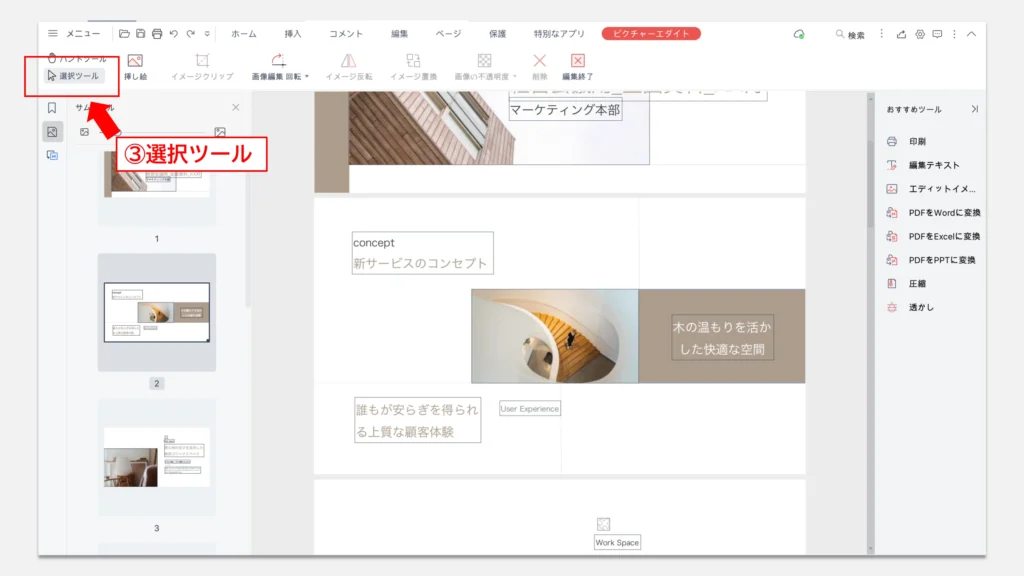
ツールバーの左側にある選択ツールをクリックします。
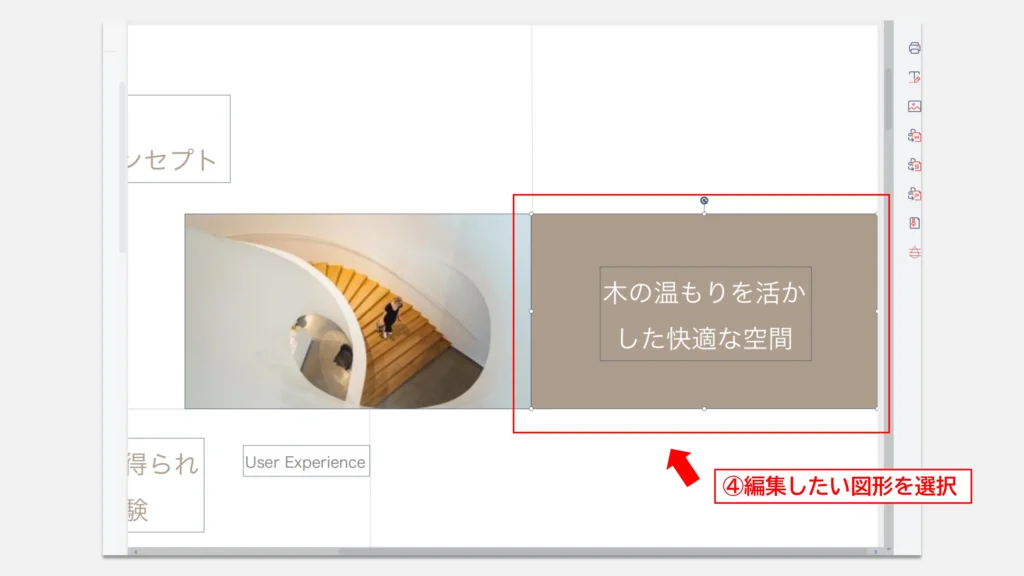
図形を選択することができるようになっているので、編集したい図形を選択します、
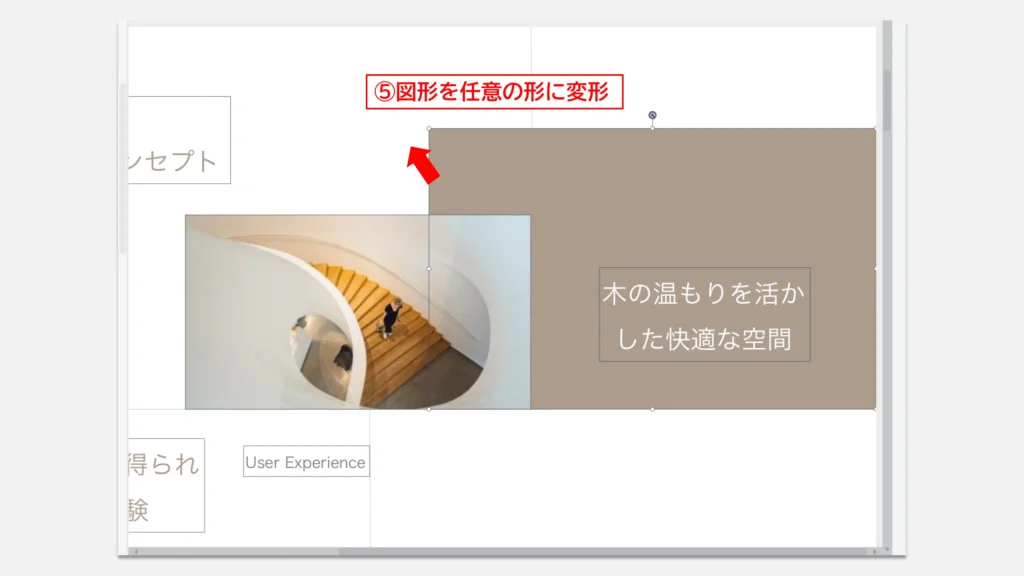
編集状態の図形は、変形させることができます。大きさを変えたり、形自体を変えたりすることが可能です。
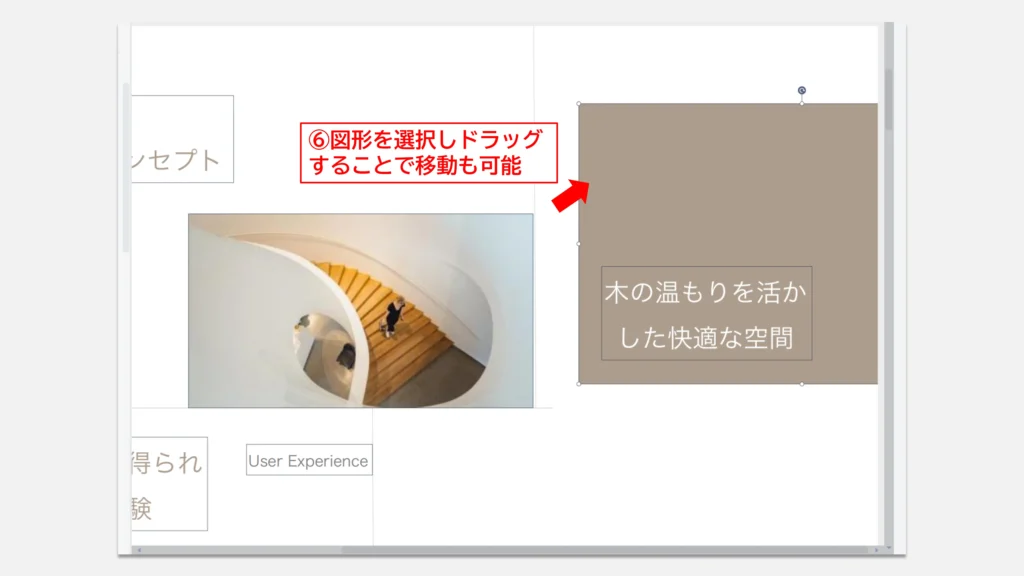
図形自体を選択することで、ドラッグして図形を移動させることもできます。
WPS Cloudなら簡単にPDFの図形を挿入・編集できる!
今回のコラムでは、PDFに図形を挿入する方法と、すでに挿入されている図形を編集する方法を解説しました。
デモンストレーションで使用したWPS CloudはPDF編集機能を搭載したクラウド型オフィスソフトです。WPS Cloudであれば、今回ご紹介したように簡単にPDFに図形を挿入したり編集したりすることができます。
PDF編集ソフトをお探しの方は、ぜひWPS Cloudのご利用をご検討ください。
▼関連おすすめ記事
【PDFを効率よく編集】おすすめソフト5選&選び方ガイド
【おすすめ5選】PDFファイルの閲覧に適したソフト&アプリを紹介!