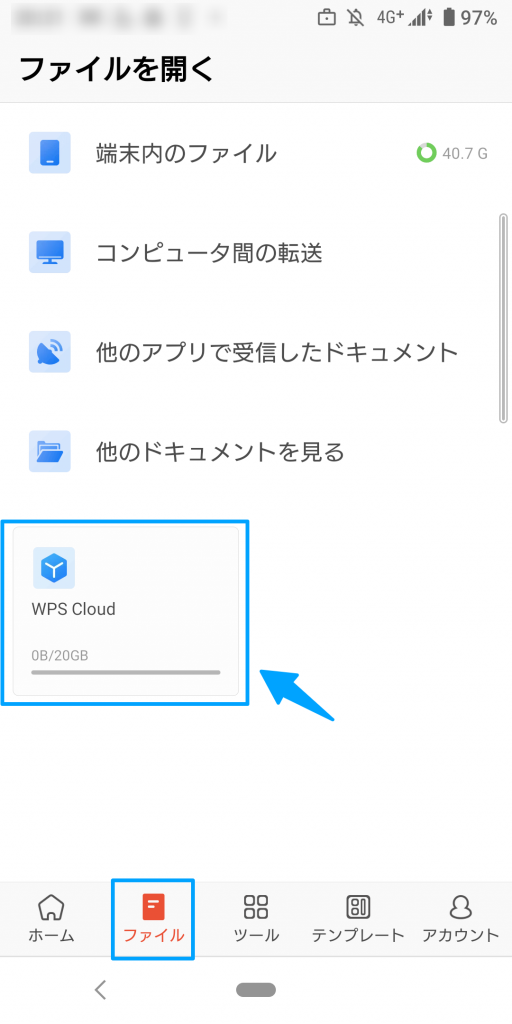アプリケーション別マイクラウドへのアクセス方法
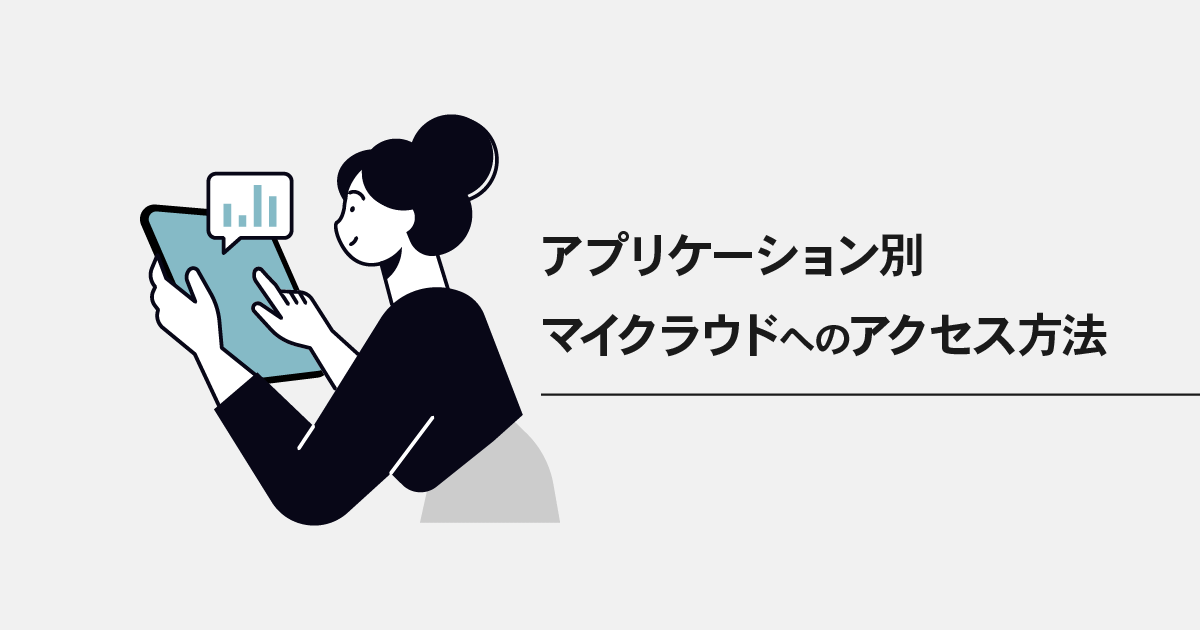
WPS Cloudでは各アプリケーションから、ご登録のアカウントと紐づいたクラウドストレージ(マイクラウド)を利用できます。
ここではマイクラウドへのアクセス方法を、アプリケーション毎にご確認頂けます。
Webブラウザからのアクセス方法
①Webブラウザでのアカウントログインは、WPS Cloud製品サイトの右上メニューの「ログイン」からアカウントへログイン。
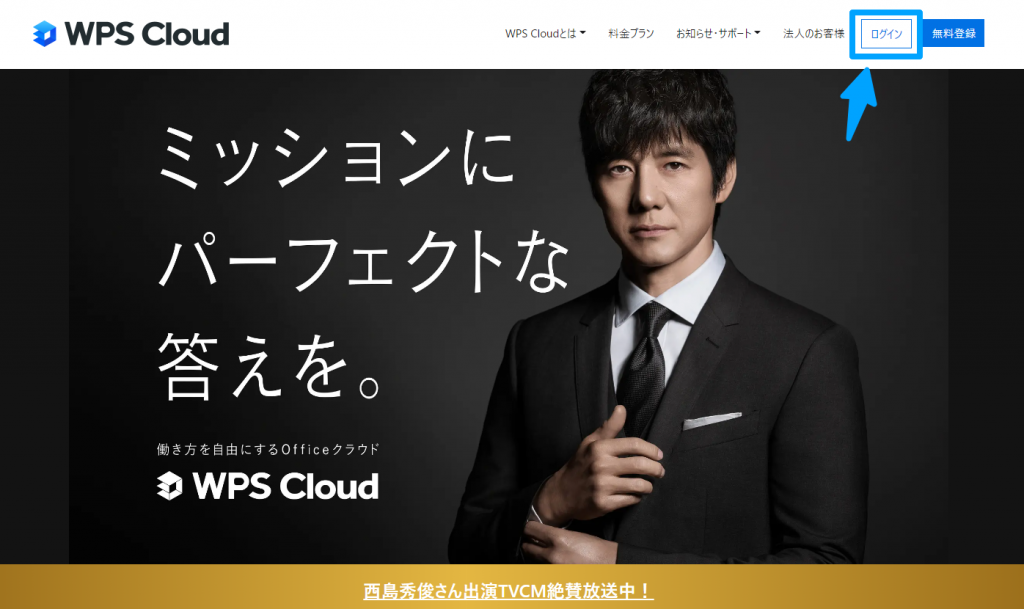
②アカウントログイン後表示されるマイページメニューの最下部、「マイクラウドへ進む」よりマイクラウドにアクセス頂けます。
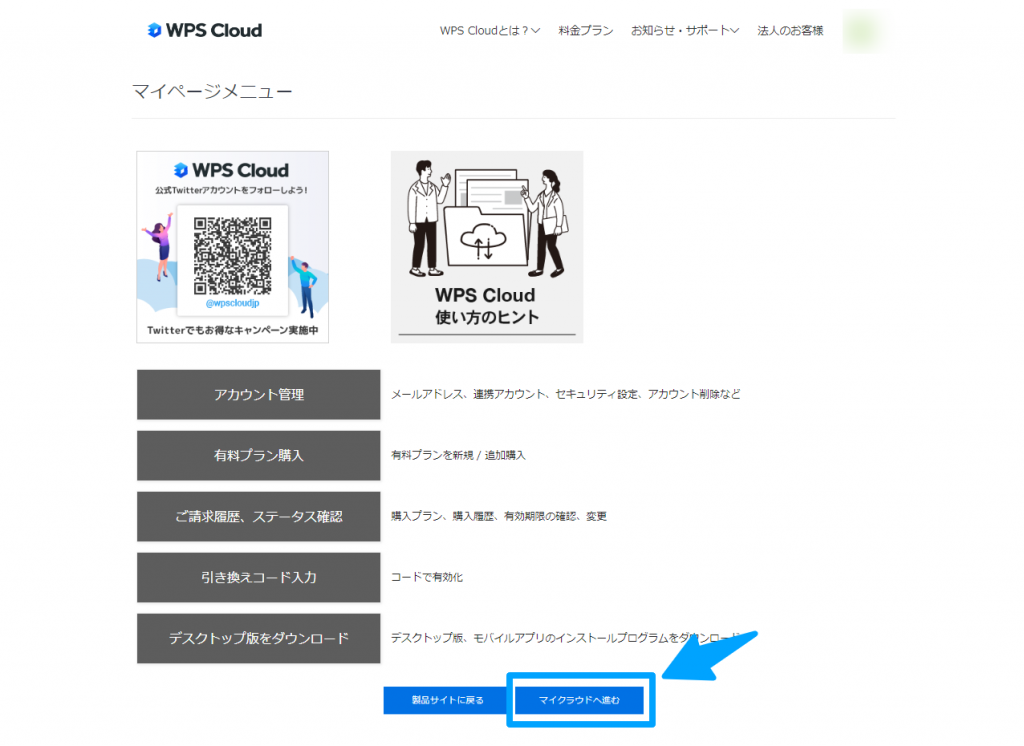
※Webブラウザ版のマイクラウドをデスクトップアプリとして設定する方法は以下をご参考ください
→Webブラウザ版をデスクトップにアプリとして登録、簡単にWebブラウザ版へアクセスする方法
デスクトップアプリ(Windows・Mac)からのアクセス方法
①デスクトップアプリからマイクラウドへアクセスするためには、ご利用のOSに対応したデスクトップアプリをダウンロード頂く必要があります。こちらより対応環境をご確認頂きダウンロードしてください。
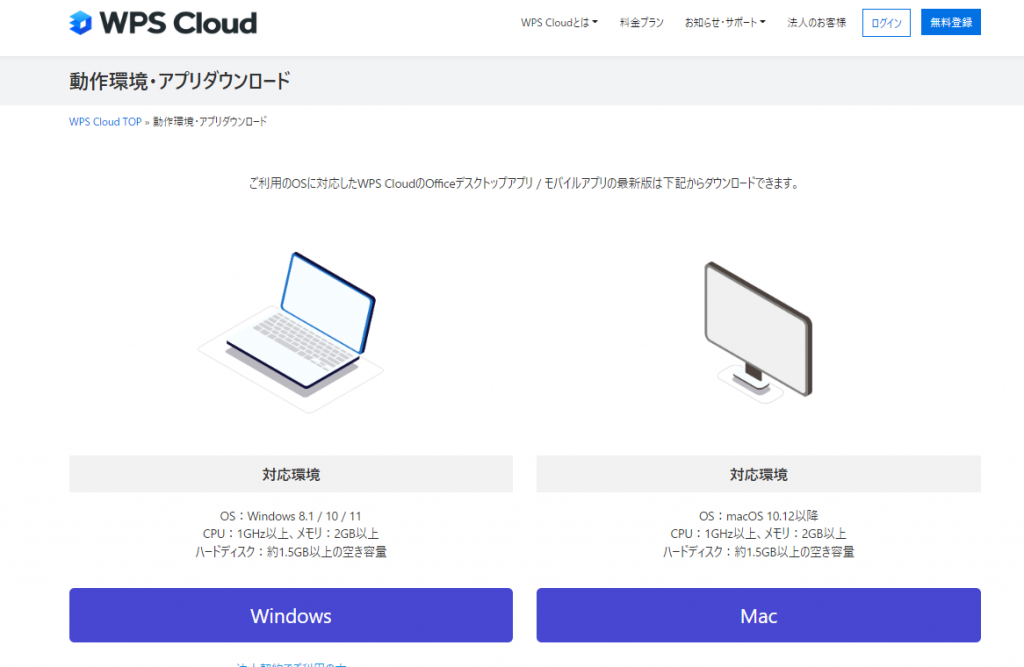
②デスクトップアプリをダウンロード・インストール後、アカウントログイン画面が表示されます。
「WPSアカウントにログイン」を選択してください。
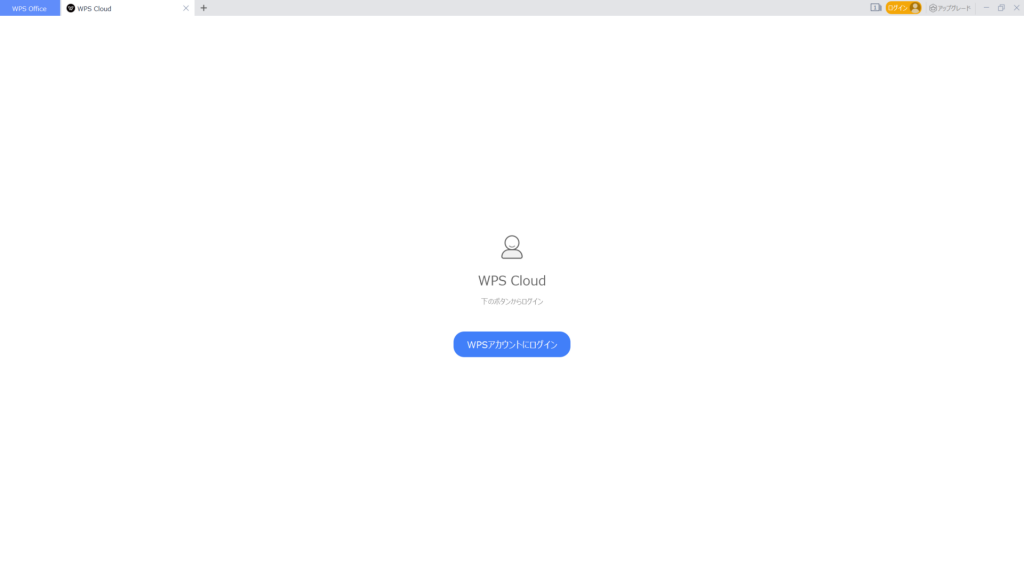
③表示されるポップアップより、ご登録頂いてるアカウントのメールアドレス、パスワードを入力し「ログイン」ボタンを選択。
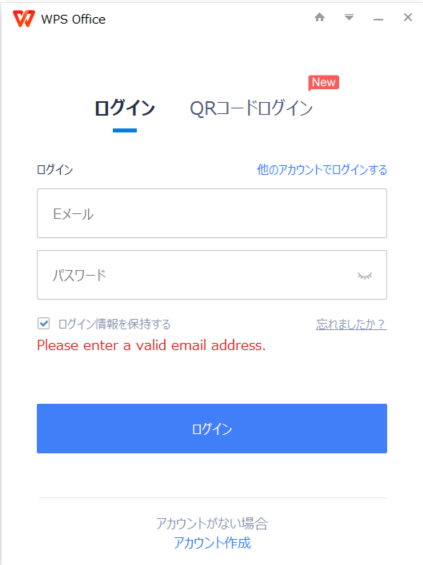
④アカウントログインに成功するとマイクラウドが表示されます。
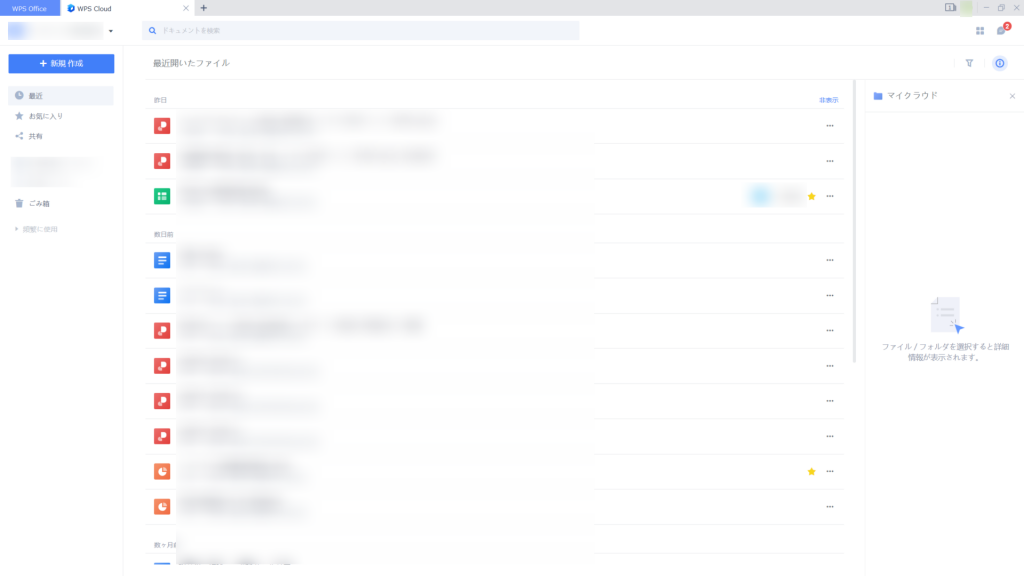
スマホアプリ(iOS・Android )からのアクセス方法
①スマホアプリからマイクラウドへアクセスするためには、ご利用の端末に対応したアプリをダウンロード頂く必要があります。こちらよりご利用端末の対応環境をご確認頂き、ダウンロードしてください。
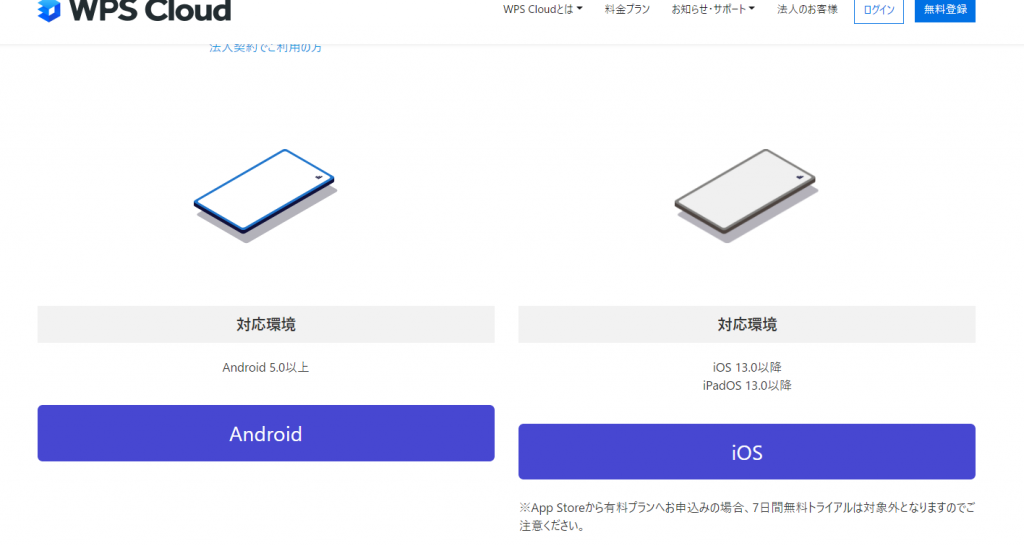
②アプリを展開後、下部メニューから「アシスタント」あるいは「アカウント」を選択してください。
※iOSアプリでは「アシスタント」、Android アプリでは「アカウント」と表示されます。
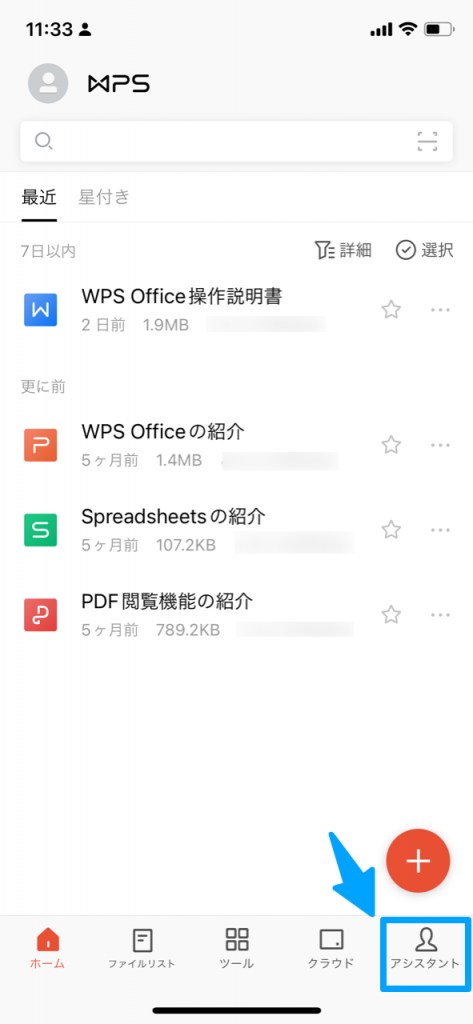
③展開されたメニューから「今すぐログイン」を選択してください。
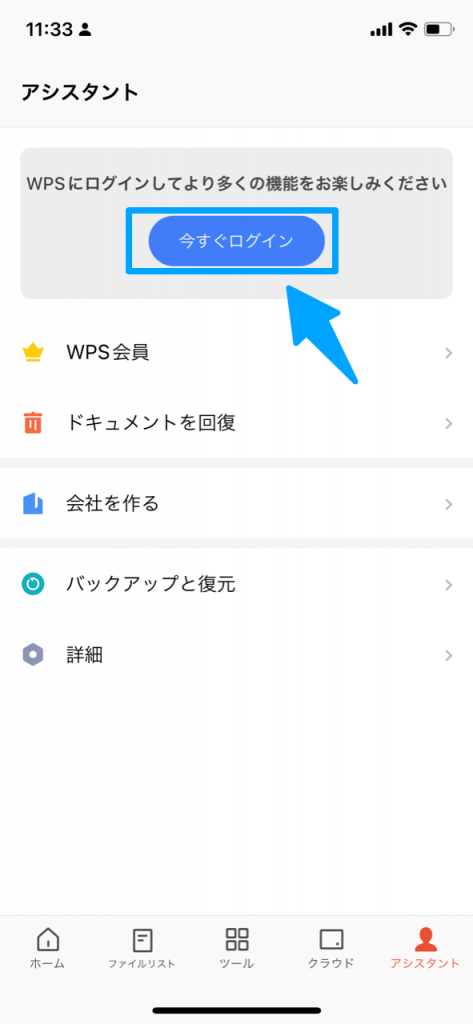
④ログイン画面が表示されるのでご登録頂いているアカウントでログインしてください。
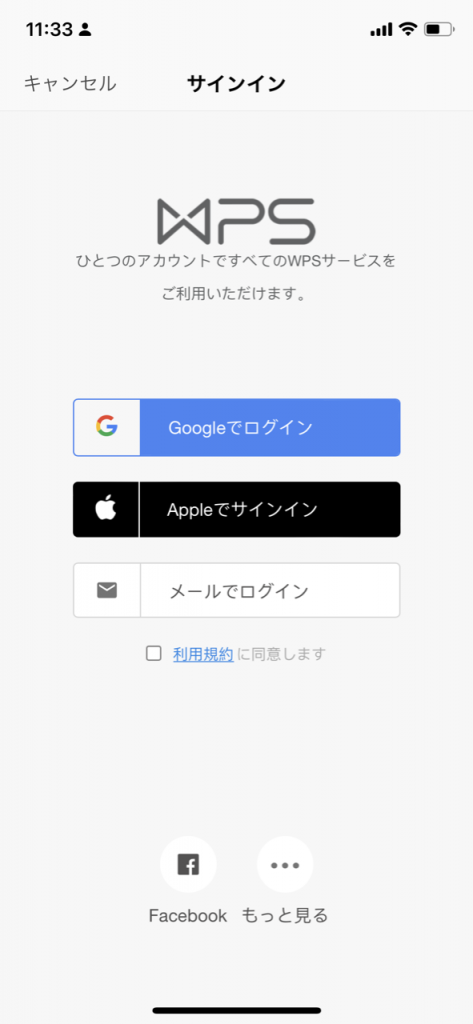
⑤ログインに成功すると、ご登録頂いているアカウント情報が表示されます。
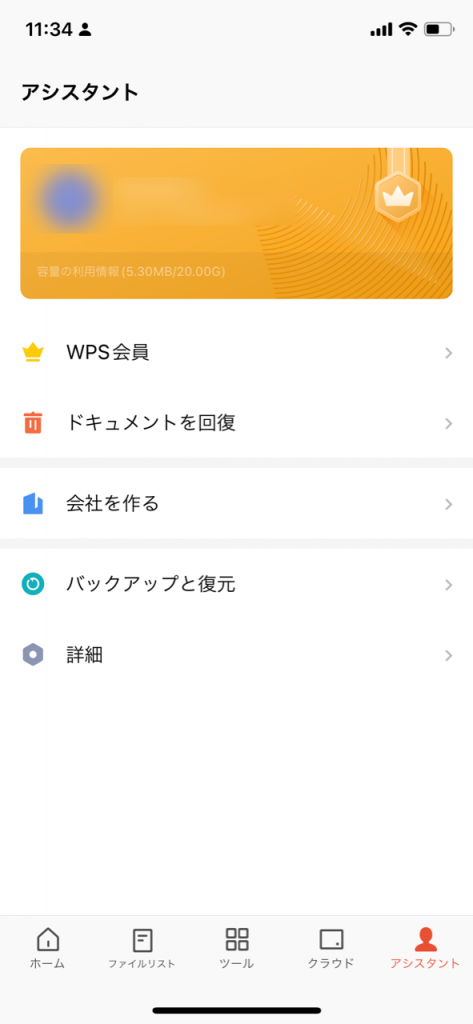
iOSの場合:下部メニューの「ファイルリスト」を選択、「クラウドファイル」をタップでマイクラウドをご覧いただけます。
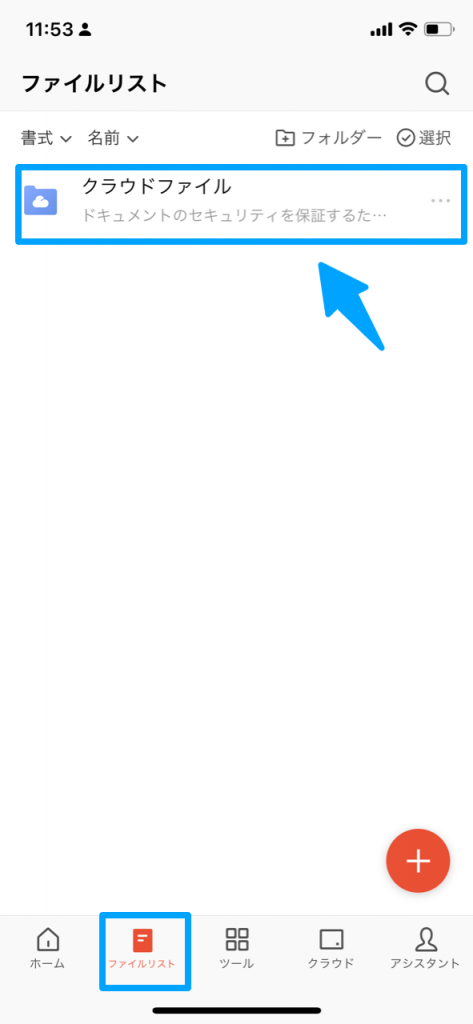
Androidの場合:下部メニューの「ファイル」を選択、「WPS Cloud」をタップでマイクラウドをご覧いただけます。