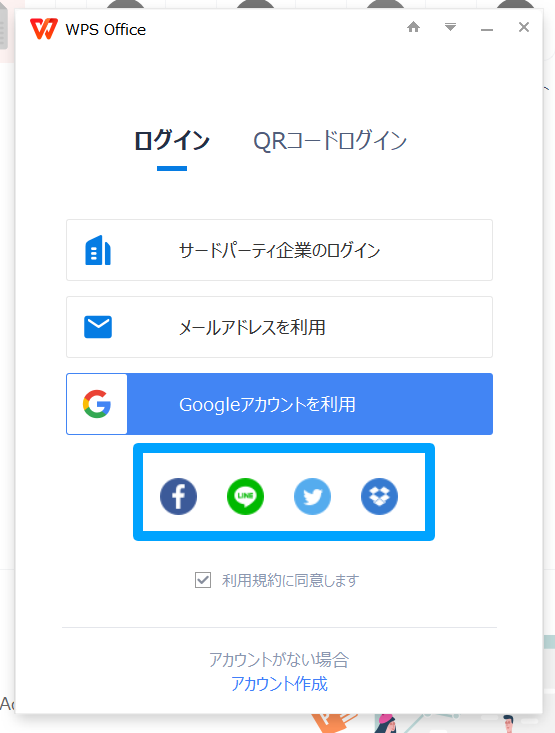WPS Cloud にログインする方法‐PCアプリの場合‐

WPS Cloudにログインするには、アカウント作成時に登録した「メールアドレス」と「パスワード」を入力する必要があります。
またWPS Cloudでは、Webブラウザ版、PCアプリ版、スマホアプリ版のアプリケーション毎にログイン方法が異なります。
ここではPCアプリ版(Windows、Mac)のログイン方法を解説します。
なお、WPS Cloudではアカウント登録をしないとログインできないのでご注意ください。
<目次>
- まずはWPS Cloudのアカウント作成
- STEP1 PCアプリからログインメニューを開く
- STEP2 情報を入力
‐Googleアカウントでログイン
‐その他メールアドレスでログイン
‐QRコードでログイン
‐その他SNSなどでログイン
まずはWPS Cloudのアカウント作成
WPS Cloudを利用するためには、まずはアカウント作成が必要です。
なお、アカウント作成やアプリケーションのインストールは無料でおこなえますので、まずはWPS Cloudに登録してみてください。
STEP1 PCアプリからログインメニューを開く
まずは、PCアプリのWPS Cloudを立ち上げてください。
次に、アプリ右上の「ログイン」を選択。すると、ログインメニューが開きます。
なお、PCアプリ(Windows/Mac)はこちらからダウンロードできます。
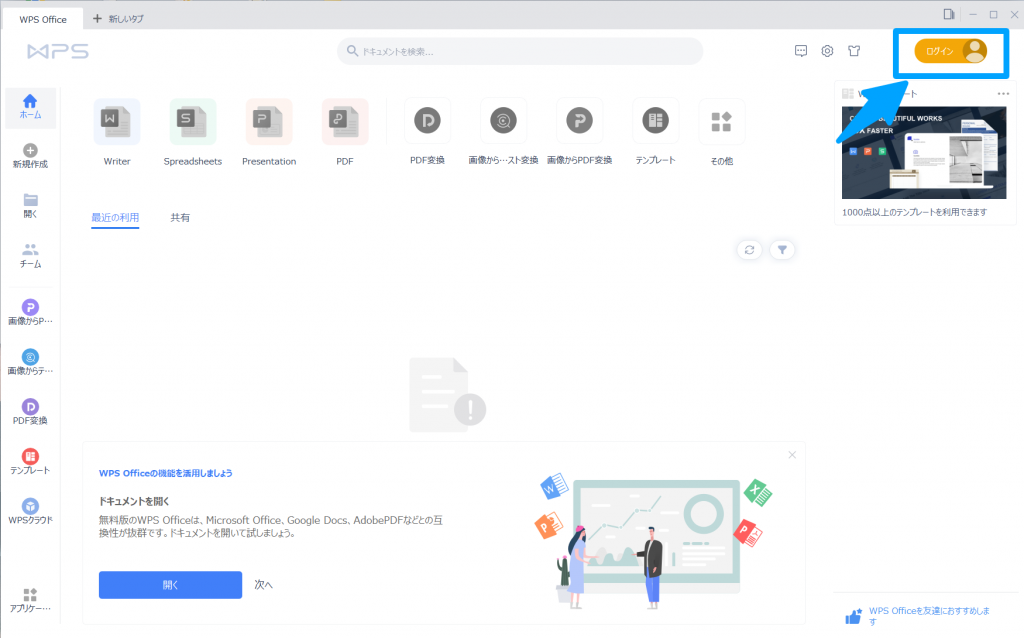
STEP2 ログイン情報を入力
<Googleアカウントでログインする場合>
まずは、利用規約を確認しチェックボックスへチェック。
次に「Googleでログイン」ボタンをクリックし、Googleの認証画面でアカウント登録時に設定したメールアドレスを選択します。
認証が完了すると、ログインができます。
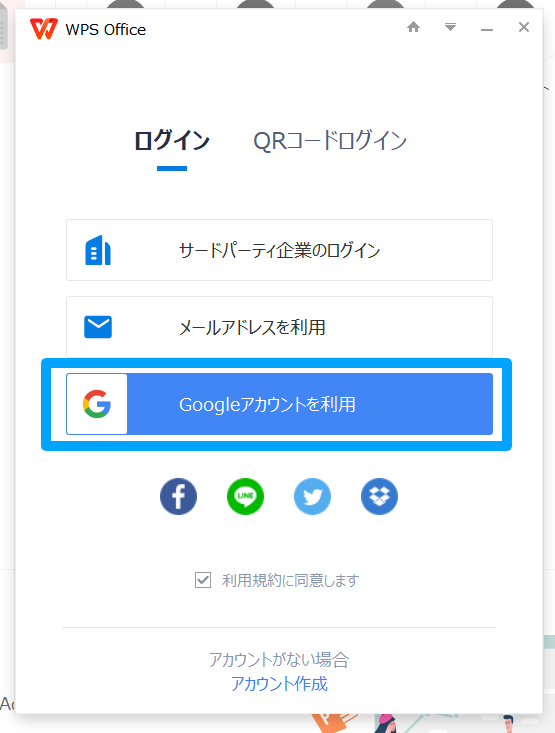
<その他のメールアドレスでログインする場合>
こちらも、まずは利用規約を確認してチェックボックスをチェック。
次に「メールでログイン」ボタンをクリックし、アカウント登録時に設定したメールアドレスとパスワードを入力。
この際に「ログイン情報を記憶する」にチェックすると、同じブラウザで次回からログインする際に、アドレスとパスワードが最初から入力された状態ですぐにログインできます。
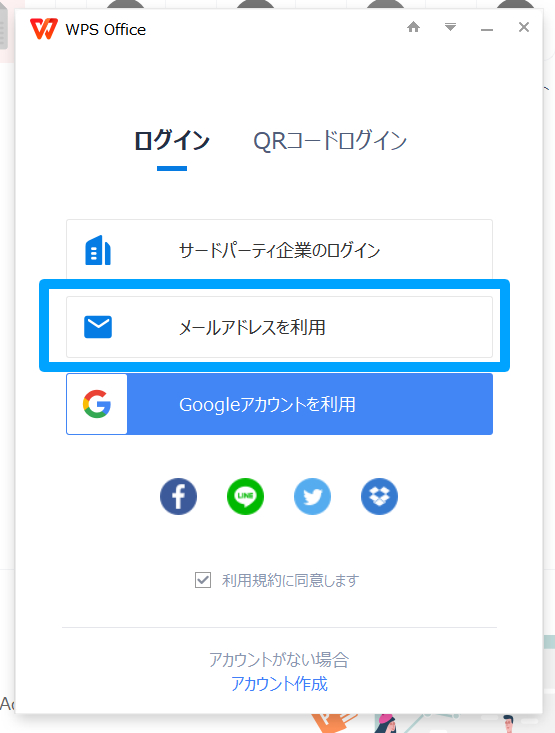
<QRコードを読み取ってログインする場合>
すでにWPS CloudのAndroidアプリでログインしている場合に、QRコードを読み取ることでログインが可能です。
まずは利用規約を確認してチェックボックスへチェック。
次に右上の「QRコードでログイン」を選択すると、QRコードが表示されます。
表示されたQRコードをWPS CloudのAndroidアプリから、「メニュー>QRコードをスキャン」で読み取るとログインできます。
※WPS Cloud Android アプリはGoogle Play ストアからダウンロードできます。
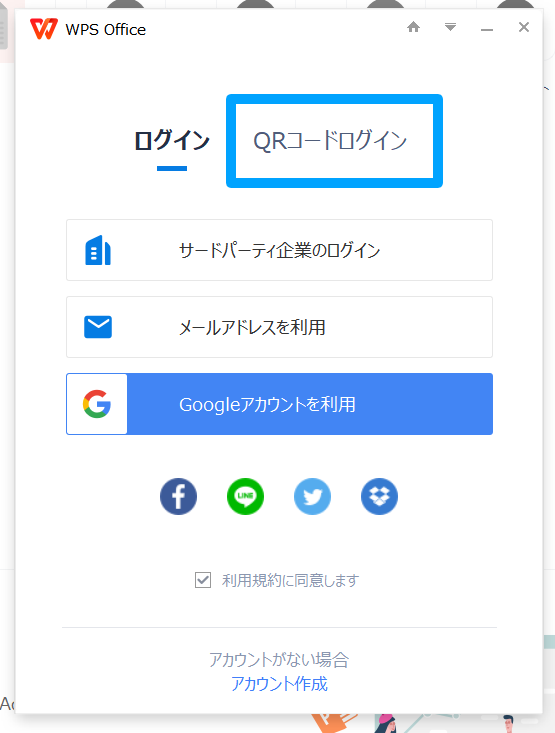
<その他SNSなどでログインする方法>
上記でご紹介したログイン方法以外にも、Facebook、LINE、Twitter、Dropboxからログインできます。
どれもまずは、WPS Cloudのアカウントログイン画面から、利用規約を確認しチェックボックスにチェックを入れてください。
次にログインしたい外部アカウントを選択すると、選択した外部アカウントのログイン画面が表示されます。
いずれも外部アカウントのログイン案内に従ってログイン頂くと、WPS Cloudのログインも完了です。