iPadでWord(ワード)・Excel(エクセル)を使う方法まとめ

普段パソコンでWord(ワード)・Excel(エクセル)を使う際に、デスクトップアプリを利用している人がほとんどではないでしょうか。そのため、パソコンと同じようにiPadでもWord(ワード)・Excel(エクセル)を使いたいと思っても、パソコンと同じようなアプリが使えなくて困っている方も多いのでは?とはいえiPadを持っているのにWord(ワード)・Excel(エクセル)を使うためにパソコンを持ち歩かないといけないのも面倒ですよね。
ここではそんな人向けに、「使いやすく・お得に」iPadでWord(ワード)・Excel(エクセル)を使う方法をまとめてみました。
目次
iPadでWord(ワード)・Excel(エクセル)を使うには
iPadでWord(ワード)・Excel(Excel)を使う方法は大きくわけて3つあります。ご自身のスタイルに合わせて使い方を選んでみてくださいね。
①Windowsアプリでワード・エクセルを使う
iPadでは通常Windows版のOfficeサービスは利用することができません。どうしても利用したい場合は、Windows OSを搭載したパソコンをリモートで操作する方法もありますが、設定に手間がかかり現実的ではありません。
②iOSアプリでワード・エクセルを使う
App StroreからダウンロードできるアプリでWord(ワード)・Excel(エクセル)を利用することもおすすめです。アプリのインストール自体は無料でできるサービスが多いですが、実際に利用したい機能は課金が必要になることも多いので注意しましょう。
③Webブラウザでワード・エクセルを使う
意外と知られていないのがWebブラウザで利用できるWord(ワード)・Excel(Excel)サービスです。アプリをダウンロードする必要がないので、iPadの容量を節約することもでき、また多くの場合は他デバイスからもサービスにアクセス可能なため、iPadが手元にない時でも利用できます。
iPadでワード・エクセルを使う時のポイント
①iPad以外でもデータの編集が可能か
WindowsやMacなどパソコンのOSや、iOSやAndroidなどスマホのOSに制限されず、Word(ワード)・Excel(エクセル)が利用できるかも大切なポイントです。iPadとMac・iphoneで相互に利用できることは多いですが、WindowsのデスクトップアプリやAndroidアプリ・Webブラウザでも相互利用できるサービスであれば、必要な時にどの端末でもデータへのアクセス・編集ができて便利です。
②必要な機能が搭載されているか
作りたいデータに対して必要な機能が搭載されているかも確認が必要です。文字サイズや文字色の変更など基本的な機能は搭載されているものの、図形や表・グラフの挿入や関数・フィルター・ピボットテーブル、文字の縦書き・ページ番号の挿入など、使いたい機能が搭載されていないと面倒ですよね。
WPS Cloudなら、「iPadのワード・エクセルで使える機能一覧」から利用したい機能が搭載されているか一目瞭然。前もって確認してみてください。
③スムーズなファイル出力・共有が可能か
せっかく作ったワードデータやエクセルデータを出力できないと意味がないですよね。出力する方法も、ファイルを任意のメールアドレスへ送信できるのか、URLリンクにて共有できるのか、はたまたPDFや画像ファイルにて出力可能なのかも確認したいポイントです。作成したデータをどのように共有したいか、希望の共有方法でスムーズにファイルデータの出力ができるかもチェックしてください。

改変可能な履歴書テンプレートは40種類以上!
スマホでもパソコンでも使える履歴書・経歴書のテンプレートは40種類以上。またテンプレート自体を編集して必要な項目を増やしたり、不要な項目を削除することも可能です。さらに任意のメールアドレスに送付できるだけでなく、共有リンクを発行してLINEなどから送付することもできます。加えて、PDFや画像へ変換、バックアップ機能、クラウドストレージ保存機能など、オフィスアプリならではの多機能搭載です。
まずは無料でアカウント作成
iPadからiOSアプリでワード・エクセルを使う方法
ここでは今までの押さおきたいえてポイントを網羅できる「WPS Cloud」のiOSアプリのダウンロード方法と、Word(ワード)・Excel(エクセル)を利用する方法を紹介します。
【iOSアプリダウンロード方法】
App StoreよりWPS Cloudをインストールしてください。無料でインストール可能です。
※ダウンロードにはiPadOS 13.0以降が必要です
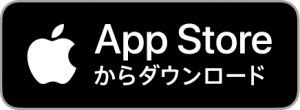
【iOSアプリでワード・エクセルを使う方法】
- 「WPS Cloud」アプリを立ち上げる
- ホーム画面の左メニューから「新規作成」をタップ
- Word(ワード)を利用したい場合は「Writer」を選択。Excel(エクセル)を利用したい場合は「Spreadsheets」をタップ
- テンプレートも利用可能です。ゼロからデータを作りたい場合は「空白テンプレート」をタップで新規ファイルが立ち上がります。
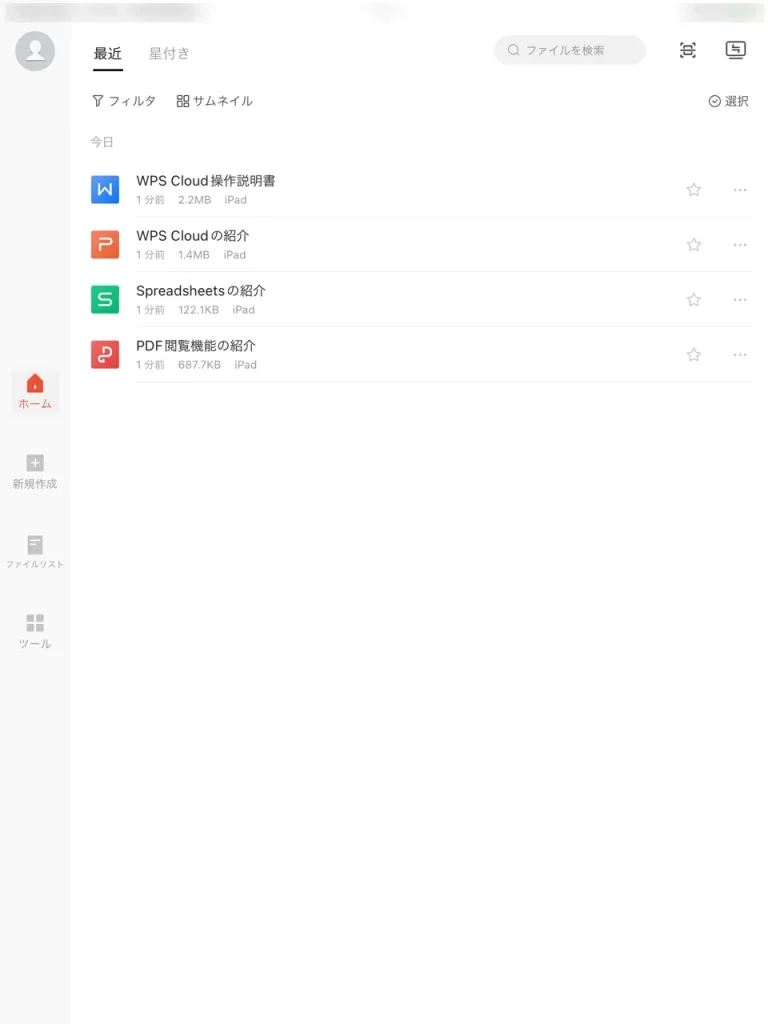
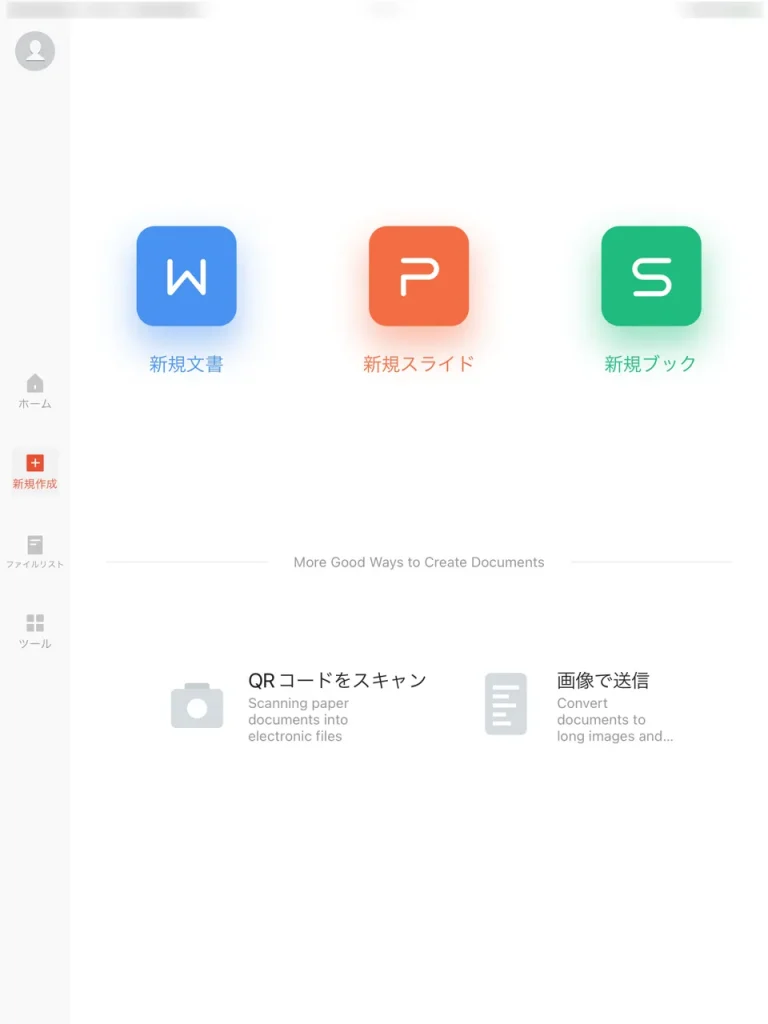
▼Writer(ワード)を新規作成する場合
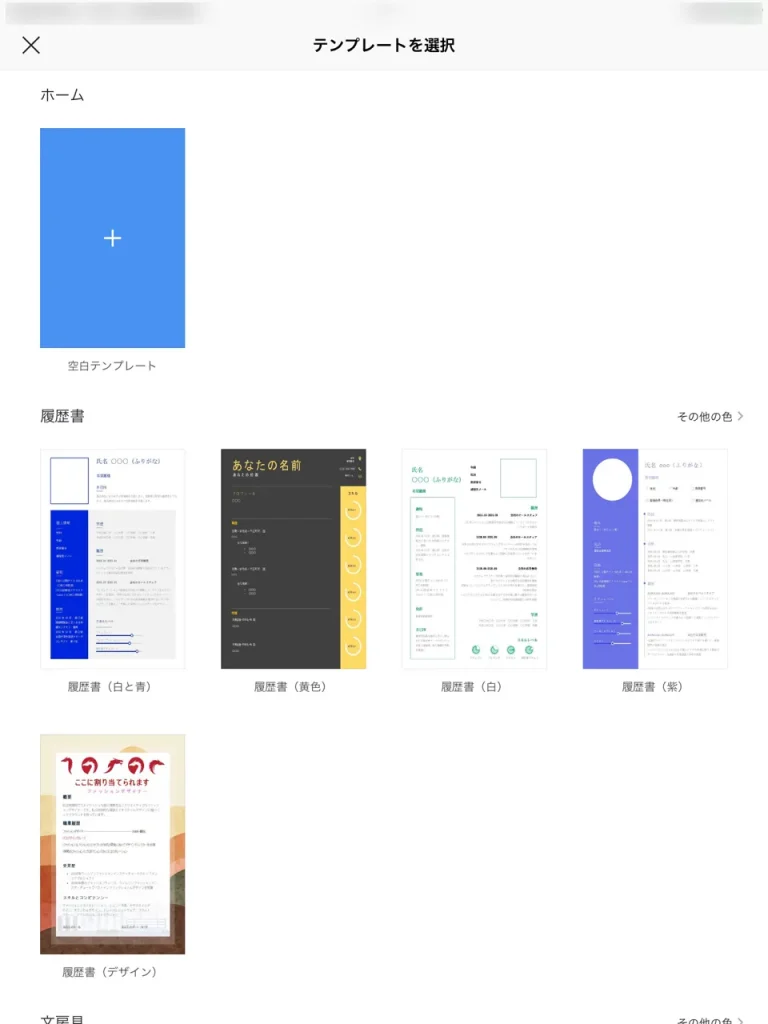
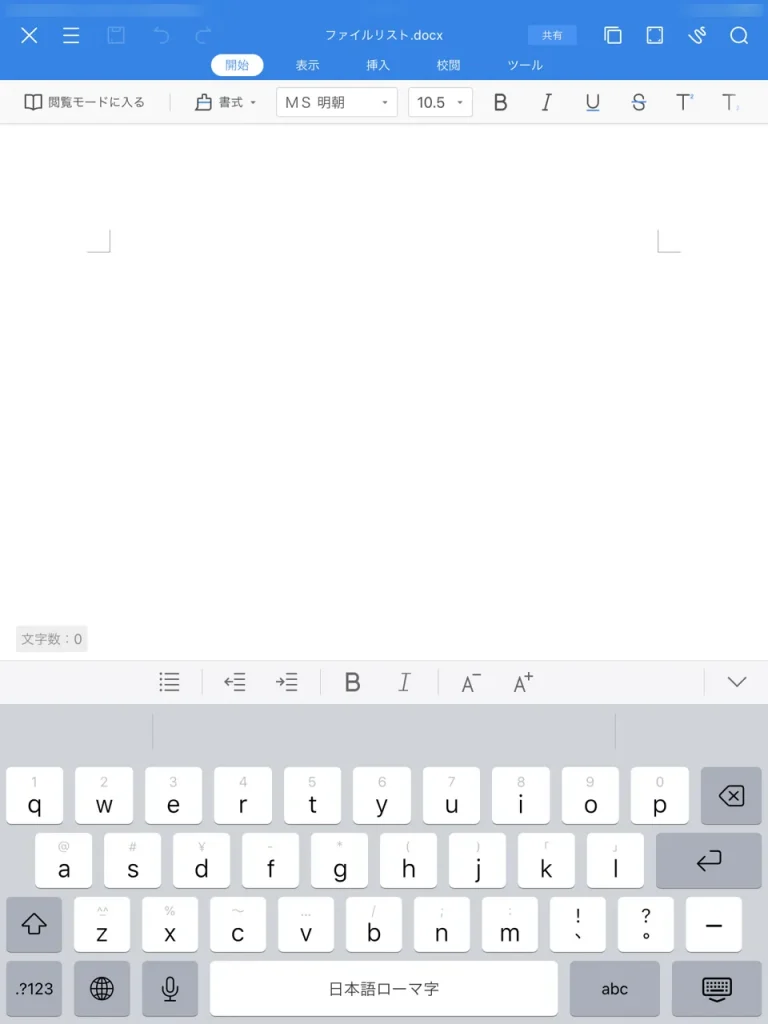
▼Spreadsheets(エクセル)を新規作成する場合
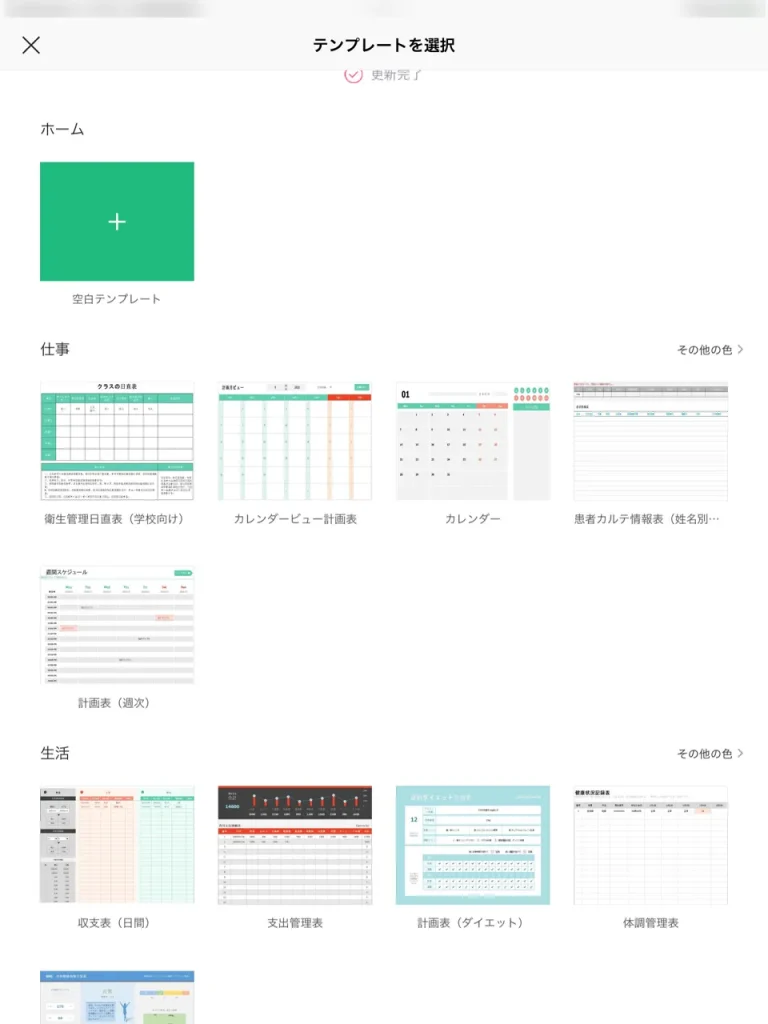
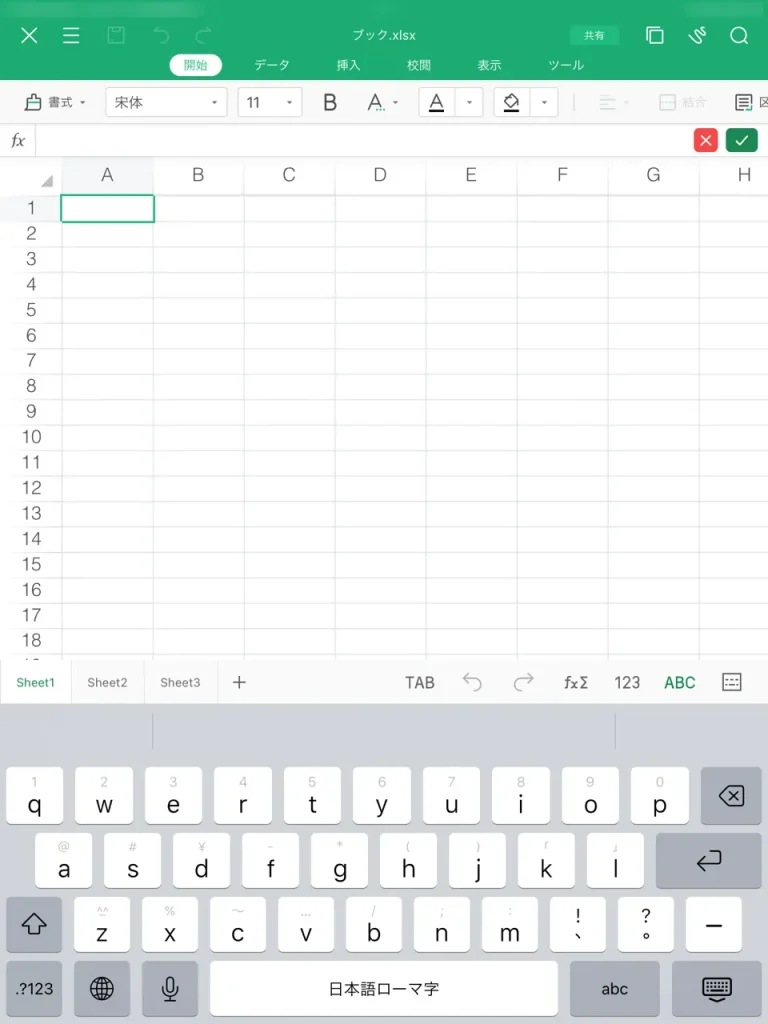
iPadからWebブラウザでワード・エクセルを使う方法
続いて、すべての機能が無料で利用できる「WPS Cloud」Webブラウザのログイン方法と、WebブラウザでWord(ワード)・Excel(エクセル)を利用する方法を紹介します。
【Webブラウザでログインする方法】
- 画面右上の「ログイン」よりマイページへログイン可能です。アカウントがない場合は、「アカウント作成(無料)」を選択すると、無料でアカウントを作成できます。
- マイページから「マイクラウドへ進む」を選択
- Webブラウザ版のWPS Cloudが立ち上がります
【Webブラウザででワード・エクセルを使う方法】
- マイクラウドの「+新規作成」を選択
- Word(ワード)を利用したい場合は「Writer」を選択。Excel(エクセル)を利用したい場合は「Spreadsheets」を選択
- テンプレートも利用可能です。ゼロからデータを作りたい場合は「空白テンプレート」をタップで新規ファイルが立ち上がります
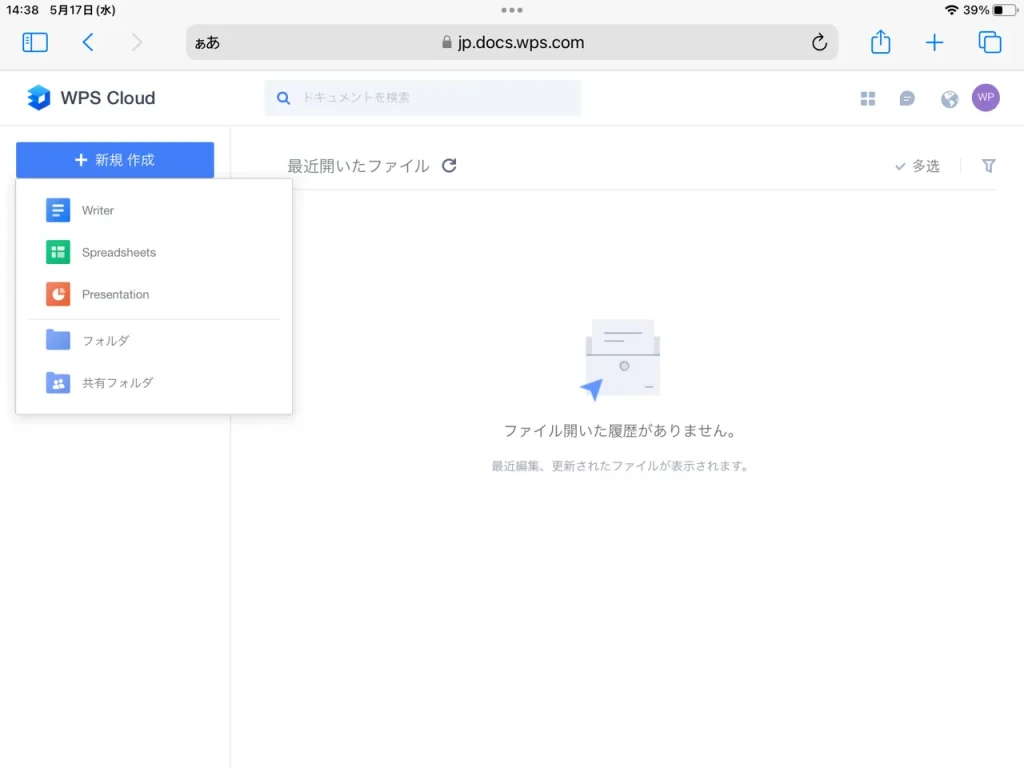
iPadのワード・エクセルで使える機能一覧
WPS CloudをiPadで利用したときの使える機能をまとめてみました。
資料作成や集計などで利用する場合には、十分な機能が搭載されているのが分かりますね。
Writer(ワード)
テキストの編集
- フォント/色の変更
- 太字
- 下線/斜線/取り消し線
- 上付き文字 /下付き文字
- ルビ
- ハイライト
- テキストボックスの挿入
- 記号と特殊文字
段落
- 行頭文字付きの箇条書き
- アウトライン
- インデントの増減
- 左/右/中央揃え
- 均等割り付け
- 行と段落の間隔
- 組文字
- 見出しのスタイル
- 検索と置換
挿入
- 画像/図形/表の挿入
- スクリーンショット
- ヘッダー
- フッター
- ページ番号
レイアウト
- 余白の設定
- 縦書き/横書きの設定
- 用紙サイズ/向きの設定
- 脚注/文末脚注の挿入
- 差込印刷
- 段組み/折り返し設定
グラフ
- 集合縦棒/積み上げ縦棒
- 集合横棒/積み上げ横棒
- 折れ線/積み上げ折れ線
- マーカー付折れ線/マーカー付積み上げ折れ線
- 円グラフ/ドーナツグラフ
- 面/積み上げ面
- 散布図
- バブル
- レーダー
- 株価チャート
その他
- コメントの挿入
- 変更履歴の記録
- スペルチェック
- 文字カウント
- 手書きペン(iOSアプリのみ)
- PDF/画像として出力
Spreadsheets(エクセル)
テキストの編集
- フォント/色の変更
- 太字
- 下線 /斜線/取り消し線
- セルの塗りつぶし
- セルの罫線
- セルの結合
- ハイライト
- テキストボックスの挿入
データの操作
- ピボットテーブル
- 自動フィルタ
- 並び替え
- 自動合計
- 自動計算値の表示
- テーブルのスタイル
- 入力規則の設定
- 重複項目の削除
書式設定
- 条件付き書式
- 数値
- 通貨/会計
- 短い日付/長い日付
- 時刻
- パーセンテージ
- 分数/指数
- カスタム
関数
- SUM/SUM IF関数
- IF関数
- VLOOKUP/XLOOKUP関数
- COUNT/COUNT IF関数
- AVERAGE関数
- MAX関数
- PHONETIC関数 など
グラフ
- 集合縦棒/積み上げ縦棒
- 集合横棒/積み上げ横棒
- 折れ線/積み上げ折れ線
- マーカー付折れ線/マーカー付積み上げ折れ線
- 円グラフ/ドーナツグラフ
- 面/積み上げ面
- 散布図
- バブル
- レーダー
- 株価チャート
その他
- 画像の挿入
- 特殊テキスト
- ハイパーリンク
- コメントの挿入
- 変更履歴の記録
- 署名
- ワークシートの結合
- 手書きペン(iOSアプリのみ)
- PDF/画像として出力
WPS CloudならiPadもMacも自由自在
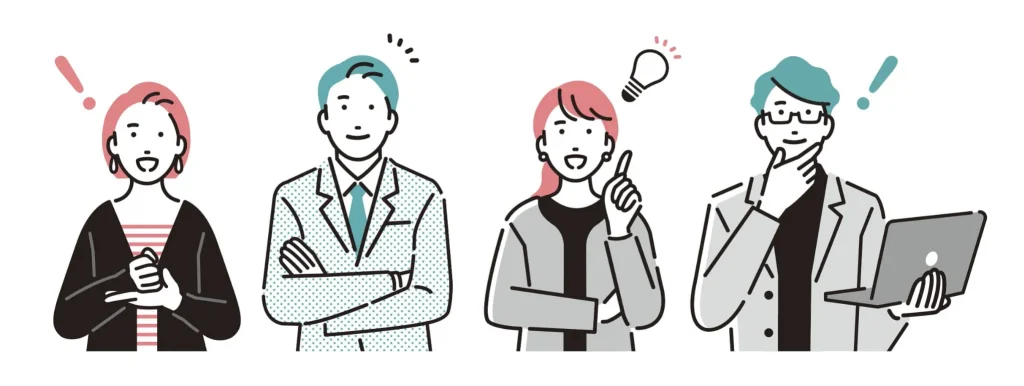
ご紹介の通り、iPadでWord(ワード)・Excel(エクセル)を使いたいなら、WPS Cloudがおすすめです。無料のアカウント作成で利用できる機能が多いだけでなく、無料のテンプレートと1GBのクラウドストレージがも利用可能です。Word(ワード)やExcel(エクセル)での資料作成はもちろん、作成したデータの保存にも使えて便利です。またPDFへの変換機能も搭載しているので、作成した資料をメールなどで送付するにも、変換ソフトを使わないで済むのもポイントです。
ここでは紹介しきれなかった、無料で使えるテンプレートについてもぜひ以下よりチェックしてみてください。提案資料や集計表だけでなく、履歴書やチラシなど様々なシーンで活用できるテンプレートを用意しています。
→参考:iPadでも使えるワード・エクセルのテンプレートはこちら
まずは無料でアカウント作成