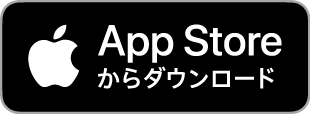スマホで簡単、文書作成はどこでもできちゃう!「WPS Cloud」の「Writer」機能でスキマ時間も効率アップ!

目次
文書作成、まだパソコンで作業してる?
ビジネスから日常生活まで利用される文書作成は、レポートや履歴書、議事録、見積書、手紙、パンフレットなど、多くのシーンで必要なツールです。しかし、忙しい毎日でパソコンに向き合って、じっくり文書作成ができる時間はなかなか作れないですよね。しかもクオリティの高い文書を作成するとなると、さらに面倒と感じる人も多いのではないでしょうか。そこで今回はパソコンいらずで、必要な時にすぐに使える、WP Cloudのスマホアプリの文書作成をご紹介します。
※WPS Cloudは各ストアから無料でダウンロードできます
ゼロから作る必要なし!テンプレートですぐ完成
WPS Cloudには様々なシーンで利用できる、豊富なテンプレートが用意されています。急いで作成したい時や、文書作成に不慣れな時は、まずはテンプレートからイメージに近いものを選択して、作り始めることをおすすめします。
- 履歴書:履歴書、経歴書
- 文房具:レター、バースデーカード
- 設計:パンフレット、ポスター、チラシ
- 教育:スケジュール表、レポートノート、プラン表、概要書
- 仕事:人事管理計画、議事録、チェックリスト、メモ帳
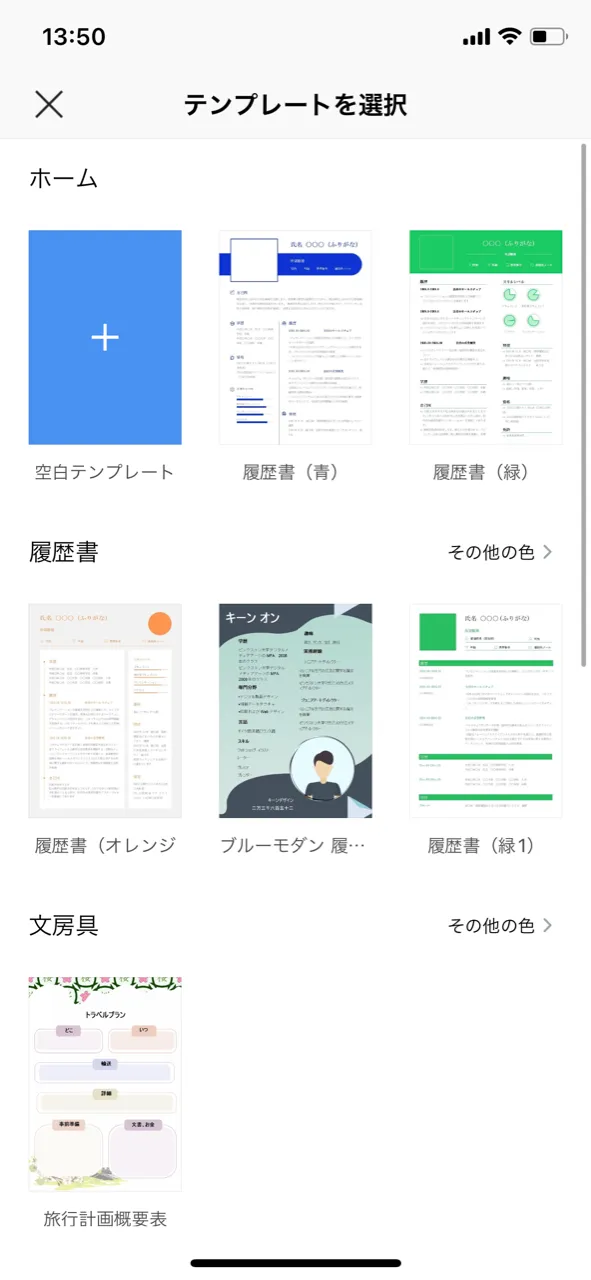
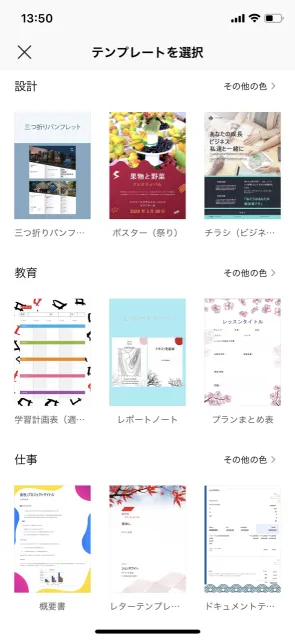
これらのカテゴリーから、作成したい文書に近いテンプレートを選択してください。もちろんテンプレートを自分好みに変更することもできます。もし自分の目的にあうテンプレートが見つからなくても、近しいテンプレートを編集することで、簡単に作成できます。また選択したテンプレートから類似するテンプレートも表示されるので、それをヒントに目的にあうテンプレートを選んでみるのも良いでしょう。
【テンプレートを利用する方法】
- WPS Cloudのスマホアプリを起動
- 右下の「+アイコン」をタップ
- 「文書作成」をタップ
- テンプレートを選んで作成
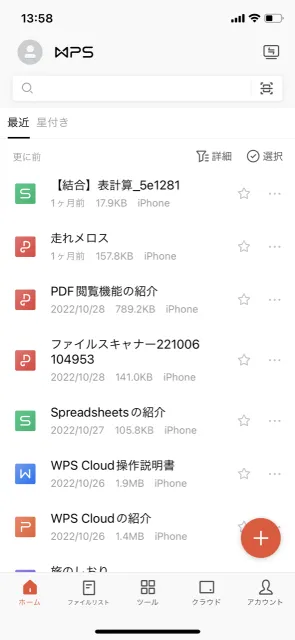

思いつくまま、文字入力・手書きで書き込める
テンプレートを利用せず、白紙から文書を書き込むこともできます。いつものスマホの文字入力を利用して文書を作るだけでなく、手書きで図形などを直接書き込むことも可能です。
【新規文書の作成方法】
- WPS Cloudアプリを起動
- 右下の「+アイコン」をタップ
- 「文書作成」をタップ
- 「空白(のテンプレート)」をタップ
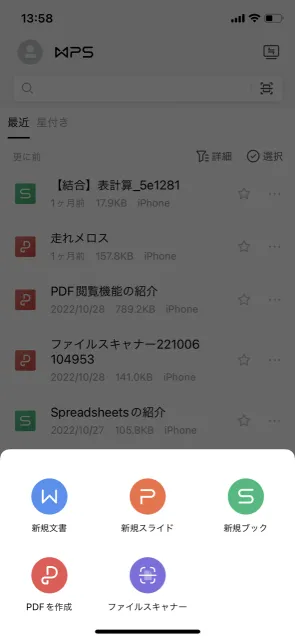
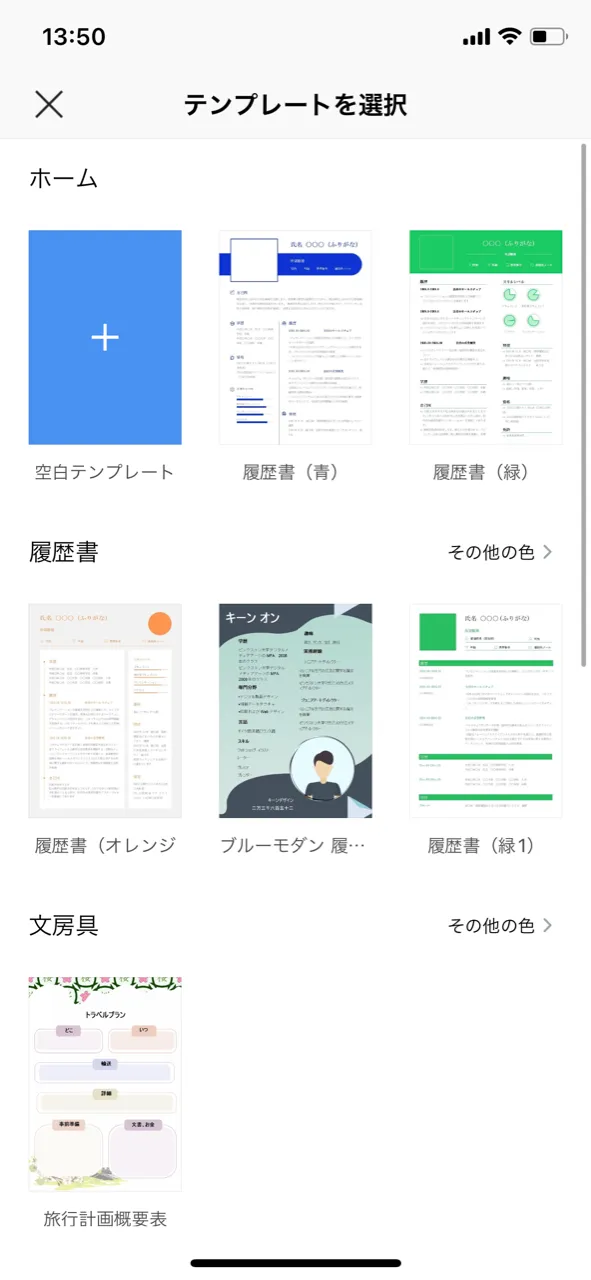
【キーボードを利用して書き込む】
いつもスマホのキーボードを利用して入力すると、キーボードの上に追加メニューが表示されます。これらのメニューで、文字のデザインや大きさ、太さなど調整することができます。
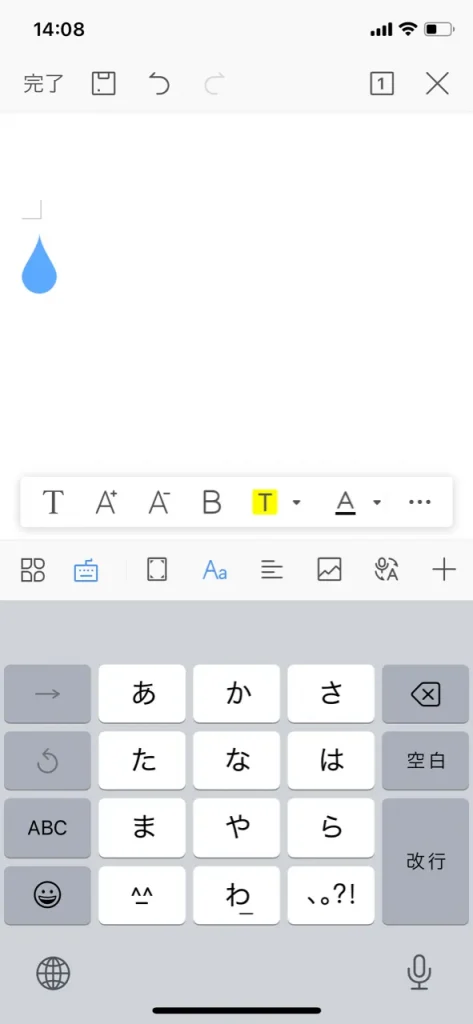
【手書きで直接書き込む】
手書きで書き込む方法では、ペンとブラシの2種類からタッチを選べます。タッチを選択したら、そのまま指やタッチペンで書き込むだけ。手書きで書き込んだ図形は、形状認識機能が働き、自動で図形を整えてくれます。
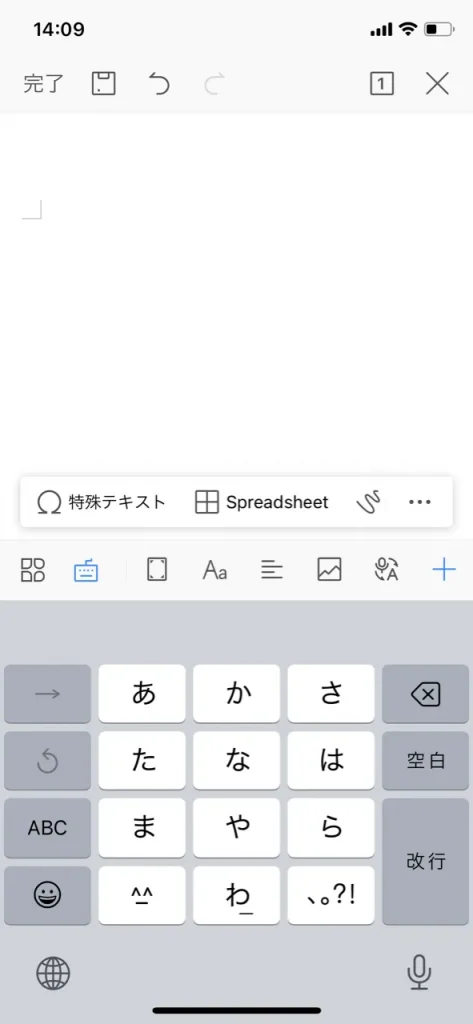
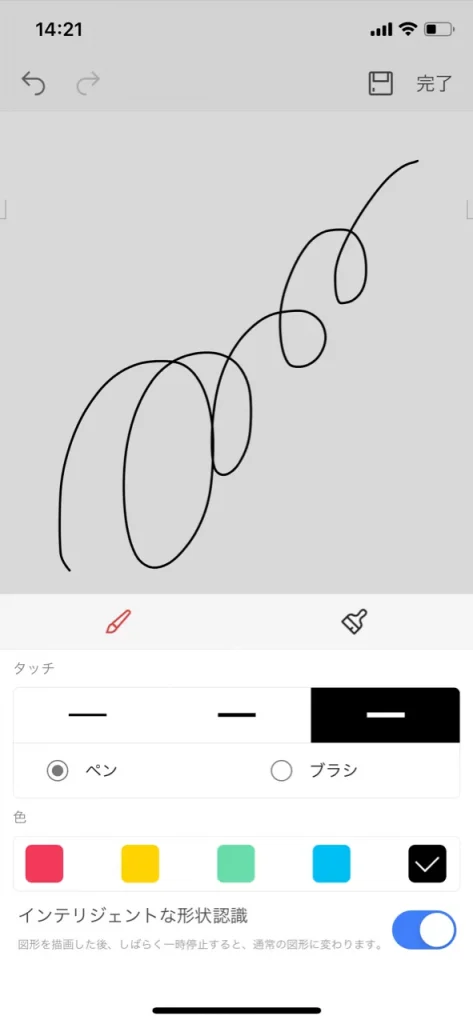
※手書きで書いた歪んだ円は「形状認識機能」により形が整います。「形状認識機能」はオン/オフが設定できるので、自由な書き込みを邪魔しません。
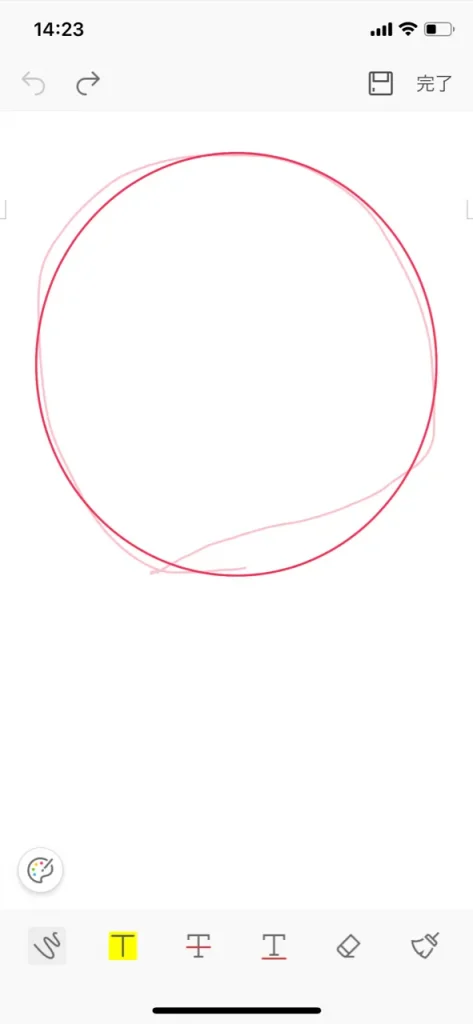
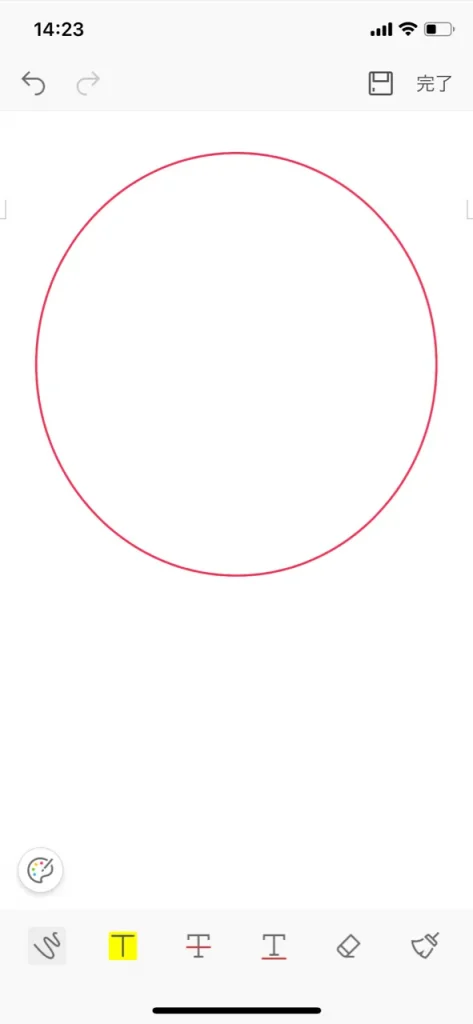
オフラインでも使えて便利
WPS Cloudでは作成したファイルを保存する際に、クラウドへの保存か端末への保存を選択できます。クラウドに保存する場合は通信環境が安定していないと保存できませんが、端末への保存はオフラインでも保存可能。また端末に保存したファイルや、新規で文書作成をする場合は、通信環境を必要としないので、電車での移動中など、通信環境が安定しない場所でも安心して作業を進められます。
片手でスラスラ、思い通りの文書に
WPS Cloudには思い通りの文書を作れる機能もたくさん搭載されてます。簡単に、文章をより美しく、分かりやすく整えることができるので、是非試してみてください。

フォントの種類、サイズ、色も自由自在
先程紹介したスマホのキーボード入力では、文字の調整を行うことで文書にメリハリを付けることができます。
- T:フォント種類の変更(約70種類のフォントから選択できます)
- A+:フォントサイズを1つ大きくする
- A₋:フォントサイズを1つ小さくする
- B:太字
- T:ハイライト
- A:文字色の変更
- …:詳細メニューの展開
※詳細メニューではフォントサイズの数値指定や、斜め文字、文字揃え、箇条書き、列指定などの設定が可能です。
文字カウントや検索・置換で思い通りの文章に
文章の文字数をリアルタイムにカウント。さらに文字を検索し、任意の文字に置換することも可能です。文字数が決まっている文章を考える時や、文言の入れ替えが発生してもすぐに対応ができます。
【文字カウントの見方】
- Writerの画面下部、一番左のメニューアイコンをタップ
- 「表示」をタップ
- 「文字カウント」をタップ
【文字の検索・置換の方法】
- Writerの画面下部、一番左のメニューアイコンをタップ
- 「表示」をタップ
- 「検索」をタップで、文字を入力すると検索できます
- 「置換」をタップで、検索の文字を任意の文字と置換できます
余白や用紙の調整、ページ番号の設定も簡単に
作成した文書ファイルを印刷したらイメージ通りに仕上がらなかった経験、ありませんか?WPS Cloudのアプリなら、ページレイアウト機能で、余白の設定や、用紙の縦横変更、用紙サイズの変更も細かく設定することができます。
【余白の設定方法】
- Writerの画面下部、一番左のメニューアイコンをタップ
- 「表示」をタップ
- 「マージン」をタップ
【用紙の縦横変更方法】
- Writerの画面下部、一番左のメニューアイコンをタップ
- 「表示」をタップ
- 「ページレイアウト」から縦・横を選択
【用紙のサイズ変更方法】
- Writerの画面下部、一番左のメニューアイコンをタップ
- 「表示」をタップ
- 「用紙サイズ」をタップ
【ページ番号の設定方法】
- Writerの画面下部、一番左のメニューアイコンをタップ
- 「挿入」をタップ
- 「ページ番号」をタップ
画像や表の挿入もお手のもの
文章の途中に画像や表を挿入することで、より分かりやすく表現することができます。どれも簡単に挿入できますし、表はテンプレートから選択できるので、簡単に作成することができます。
【画像の挿入方法】
- Writerの画面下部、一番左のメニューアイコンをタップ
- 「挿入」をタップ
- 「アルバム」をタップして端末から画像を選択
【表の挿入方法】
- Writerの画面下部、一番左のメニューアイコンをタップ
- 「挿入」をタップ
- 「表」をタップ
豊富な機能で文書作成をもっと便利に!
コメント、署名機能
作成した文書にコメントを挿入したり、署名を挿入することも可能です。コメントの変更履歴も確認できるので、もらったコメントの抜け漏れも確認可能です。
【コメントの挿入方法】
- コメントを挿入したい文章を範囲選択
- 表示されたメニューから「コメント」をタップ
【署名の挿入方法】
- Writerの画面下部、一番左のメニューアイコンをタップ
- 「挿入」をタップ
- 「署名」をタップ
作成した文書をPDFや画像へ変換
作成した文書をPDFや画像に変換するのに、わざわざ専用のツールを立ち上げてませんか?WPS CloudのWriterアプリなら、そのまま文書をPDFや画像に変換することができます。
【文書をPDFへ変換する方法】
- Writerの画面下部、一番左のメニューアイコンをタップ
- 「ファイル」をタップ
- 「PDFとして出力」をタップ
【文書をPDFへ変換する方法】
- Writerの画面下部、一番左のメニューアイコンをタップ
- 「ファイル」をタップ
- 「画像としてエクスポート」をタップ
作成した文章を読み上げる
読み上げ機能は作成した文書の全体チェックにとても便利です。読み上げの言語は日本語だけでなく、約20ヶ国語から選択可能。さらに読み上げ速度や、読み上げ音声を変更することもできるので、聞き取りやすい音声にカスタマイズもできます。
【読み上げ機能を利用する方法】
- Writerの画面下部、一番左のメニューアイコンをタップ
- 「ファイル」をタップ
- 「画像としてエクスポート」をタップ
パソコンや他の端末でも同期して使える
WPS Cloud はスマホアプリだけでなく、デスクトップアプリ、Webブラウザでも利用できます。スマホアプリで作成した文書ファイルを、Cloudに保存しておけば、デスクトップアプリやWebブラウザで閲覧、修正することも可能です。

自分のスタイルで文書作成をもっと自由に
WPS Cloudのスマホアプリでの文書作成について、基本の機能と操作方法を紹介しました。スマホアプリなら、移動中や忙しい中のスキマ時間でサクッと作業を進められて、とても便利です。パソコンいらずで、自分の好きなタイミングで、自由に作業を進めて効率アップを図りましょう。
まずは無料でアカウント作成