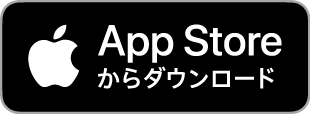【実践】履歴書をPDF化する方法4選【手順付き】

目次
無料で使える履歴書テンプレート
コロナの影響もあり、履歴書をデータで送付しオンラインで面接をする企業も多くなりました。さらに環境意識が高まったことで、ペーパーレスの企業も増えてきています。そんな中で、履歴書をデータで送ることが求められた際に、困った方も多いのではないでしょうか?そこでスマホでもパソコンで利用できる無料のテンプレートをまずはご紹介します。

改変可能な履歴書テンプレートは40種類以上!
スマホでもパソコンでも使える履歴書・経歴書のテンプレートは40種類以上。またテンプレート自体を編集して必要な項目を増やしたり、不要な項目を削除することも可能です。さらに任意のメールアドレスに送付できるだけでなく、共有リンクを発行してLINEなどから送付することもできます。加えて、PDFや画像へ変換、バックアップ機能、クラウドストレージ保存機能など、オフィスアプリならではの多機能搭載です。
まずは無料でアカウント作成
履歴書をPDF化する4つの方法
履歴書をPDF化するといっても、履歴書をどう作成するかによってPDF化する方法も異なります。ここでは、手書きで作成した履歴書から、パソコン・スマホで作成した履歴書のPDF化について解説します。
手書きで作成してPDF化する
手書きで作成した履歴書をPDF化する場合、プリンターで履歴書をスキャンしてPDF化する方法と、スマホアプリのスキャン機能で写真からPDF化する方法があります。スキャナーがない方のために、この記事ではスマホアプリでスキャンしてPDF化する方法をご紹介します。
パソコンで作成してPDF化する
パソコンのデスクトップアプリやWebブラウザのサービスを利用して、エクセルやライターで履歴書を作成した場合、エクセルやライターのファイルをPDF化する必要があります。また、利用しているサービスによっては、そのままPDF化できない場合もあるので注意が必要です。「WPS Cloud」なら、ワードもエクセルも編集画面からそのままPDF出力が可能。PDF化の方法もご紹介します。
PDFを直接編集して作成する
PDFの履歴書を、そのまま直接編集する方法です。PDF編集ソフトを持っていないとできない方法ですが、その分PDF化した履歴書の修正なども気軽に行えて便利です。WPS Cloudならオフィスファイルの編集だけでなく、PDF編集も使えて一石二鳥。PDF化した履歴書の編集方法もこのあとご紹介します。
スマホで作成してPDF化する
スマホで履歴書を作成する場合、スマホアプリなどスマホで利用できるサービスから履歴書を作成できます。スマホだと、移動中などの隙間時間に片手で作成できるので、忙しい時でもすぐに作れるのでおすすめです。
実践!履歴書をPDF化してみよう
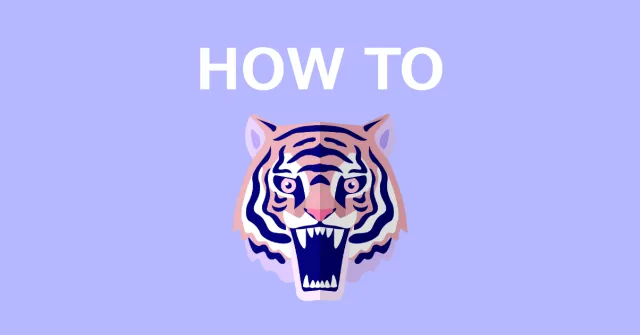
履歴書を手書きで作成してPDF化する方法
- 「WPS Cloud」のスマホアプリを立ち上げる
- 「ファイルスキャナー」をタップ
- 「ファイルスキャン」を選択して履歴書を撮影
- 「トリミング」「回転」などで調整する
- 「エクスポート」の「PDFにエクスポート」でPDF化完了
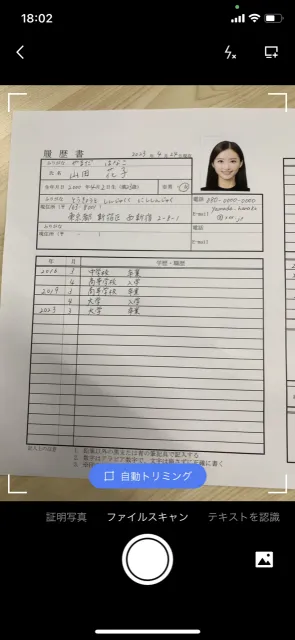
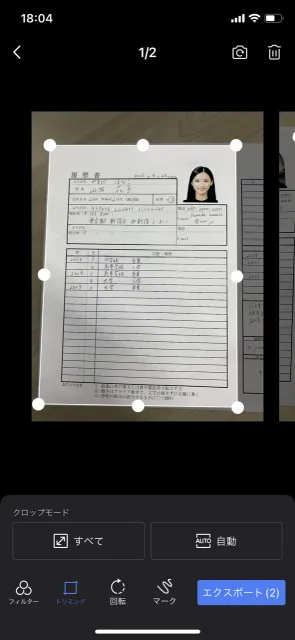
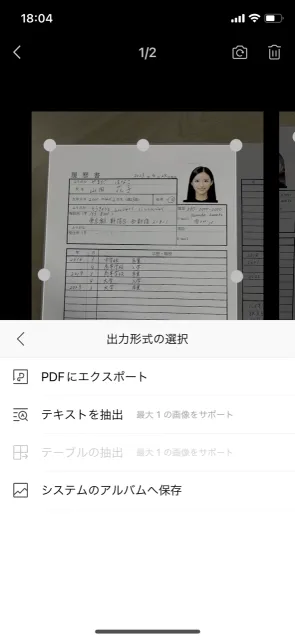
履歴書をパソコンで作成してPDF化する方法
- 「WPS Cloud」のデスクトップアプリを立ち上げる
- 「テンプレート」から「履歴書」を選択し編集
- 「メニュー」から「PDF出力」を選択
- ファイル名と保存先を選択し「OK」でPDF化完了
※すでに履歴書を作成済みの方は、ファイルを「WPS Cloud」のデスクトップアプリ・Webブラウザにアップロードし、3.の「メニュー」から「PDF出力」を選択することで、PDF化できます
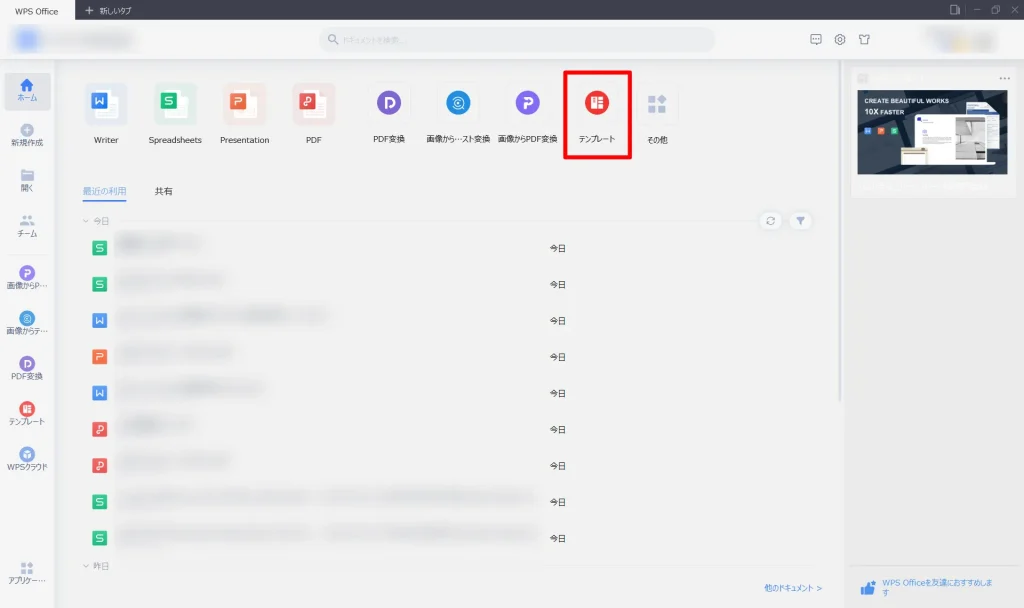
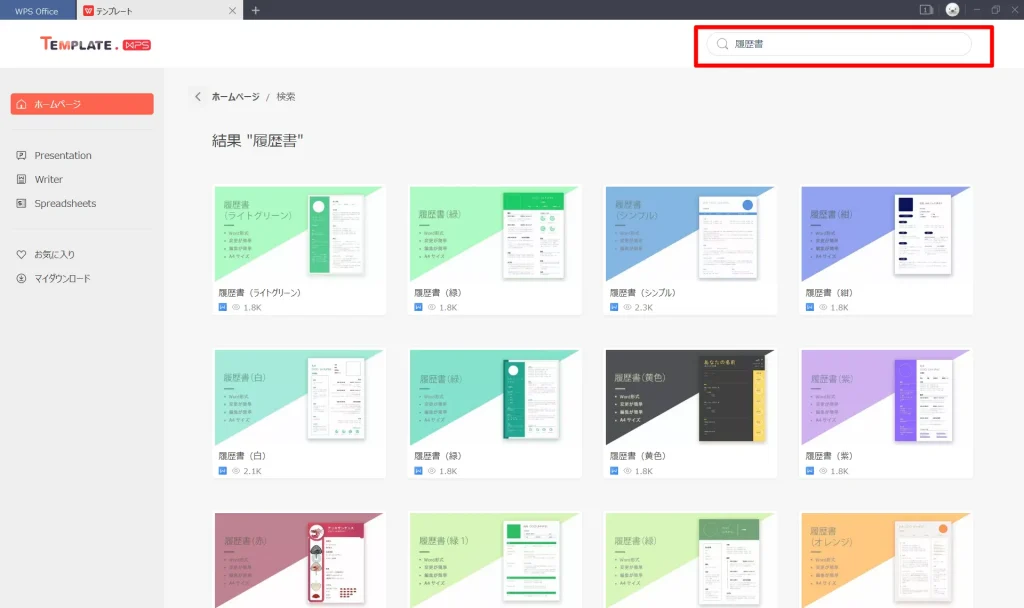
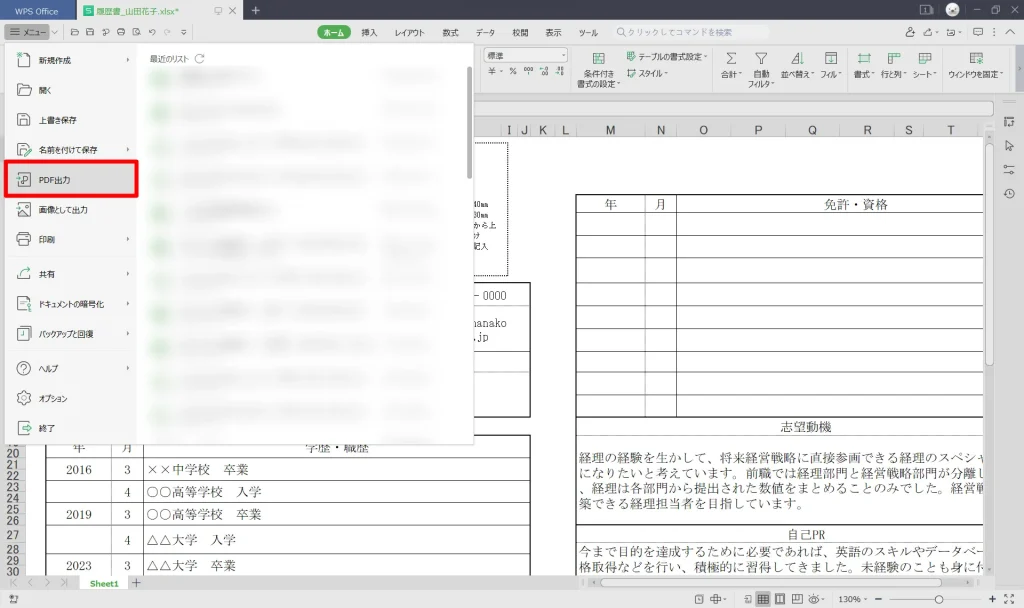
履歴書をPDFで直接編集して作成する方法
- 「WPS Cloud」デスクトップアプリから「PDF」を立ち上げる
- 「ファイルからPDF作成」を選択し、PDF化したい履歴書を選択
- メニューバーの「コンテンツ編集」でテキストなどを直接編集
- 「メニュー」の「名前を付けて保存」にてPDF化完了
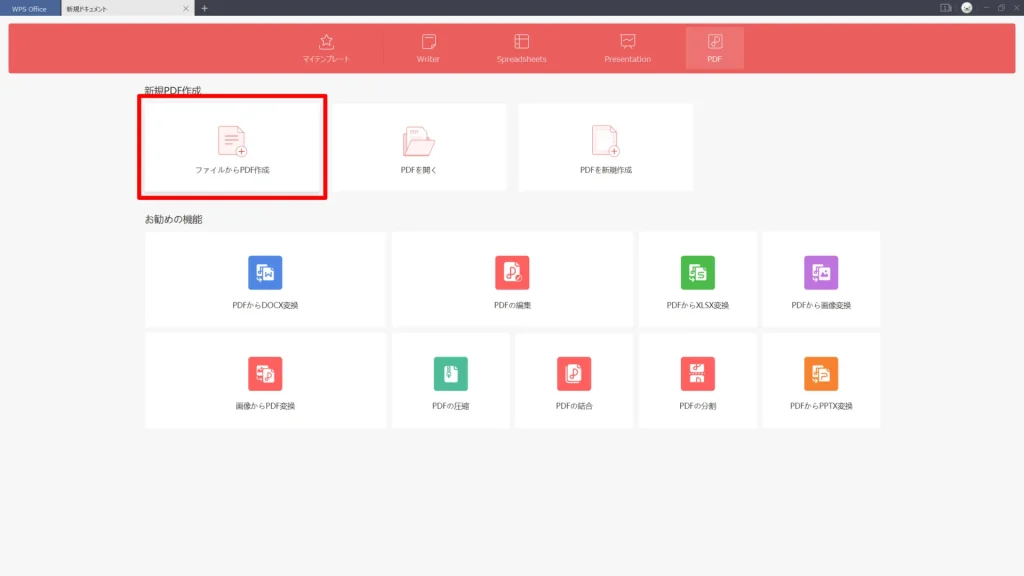
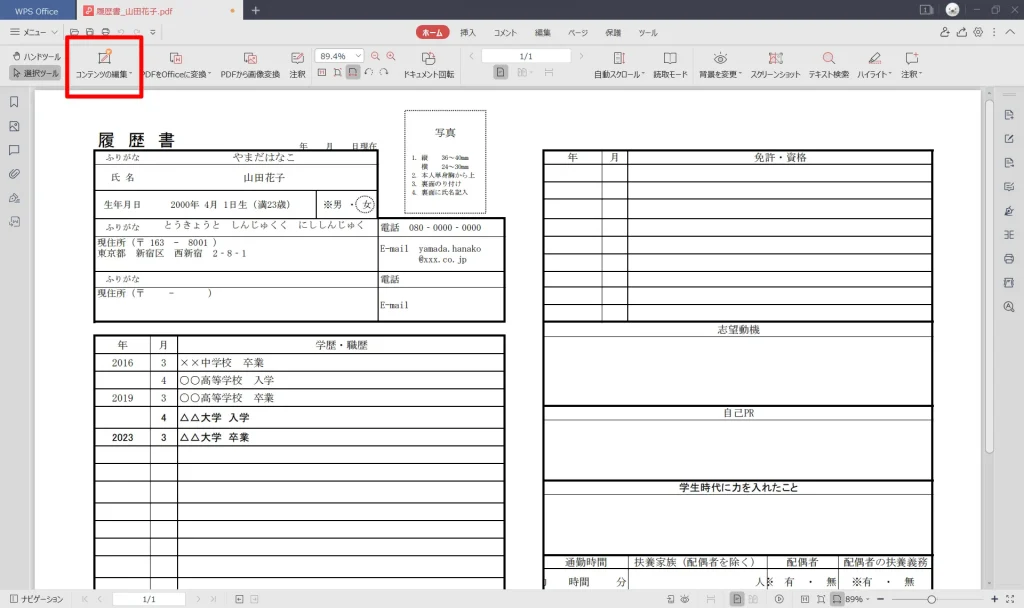
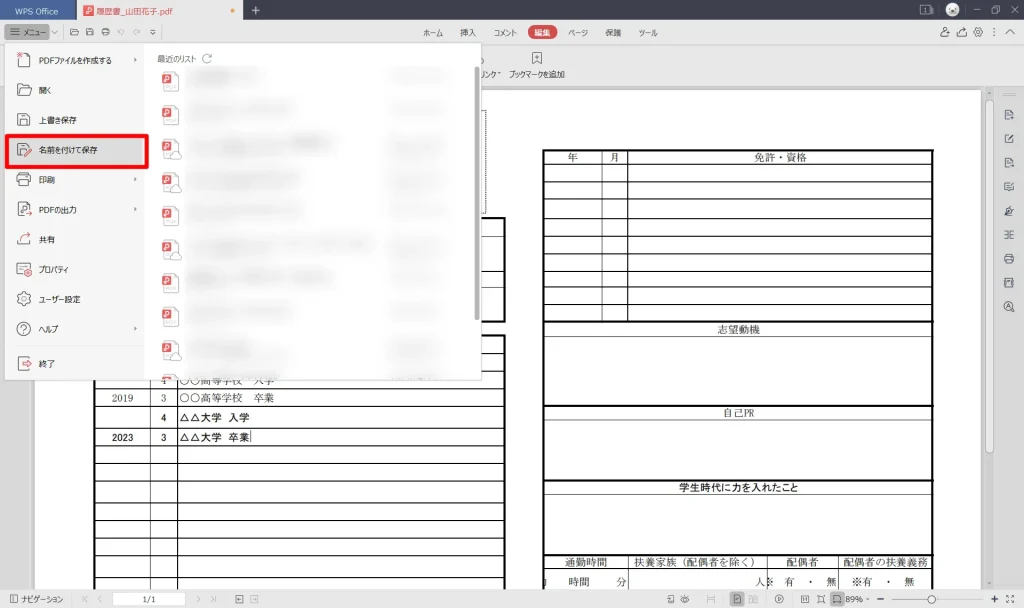
履歴書をスマホで作成してPDF化する方法
- 「WPS Cloud」のスマホアプリを立ち上げる
- 「テンプレート」から「履歴書」を選択し編集
- 「ファイル」から「PDFとして出力」を選択
- ファイル名と保存先を選択し「保存」でPDF化完了
※すでに履歴書を作成済みの方は、ファイルを「WPS Cloud」のスマホアプリにアップロードし、3.の「ファイル」から「PDFとして出力」を選択することで、PDF化できます
履歴書をPDF化する時のポイント
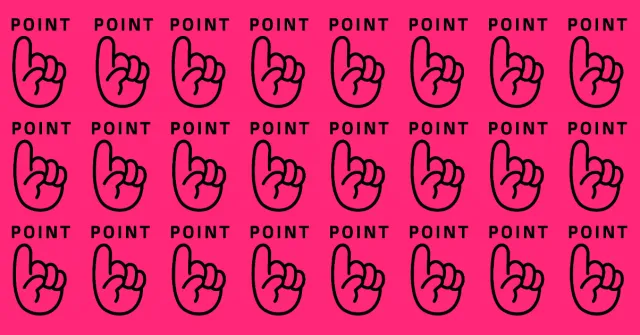
履歴書をPDF化すれば完了!…ではありません。PDF化することで良くあるトラブルを避けるために、PDF化する時に注意したいポイントまとめました。PDF化した後も以下のポイントを念のため確認してみてください。
履歴書の誤字・脱字のチェック
PDF化することで意外と確認しやすくなるのが誤字・脱字です。できればPDF化する前に確認できていると安心ですが、PDF化した後に見つけた場合は慌てずに、【履歴書をPDFで直接編集して作成する方法】を参考に、修正しましょう。
履歴書をPDF化した際に正しく文字が変換されているか
PDF化の落とし穴として、PDF出力した際に稀に文字が誤って変換される場合があります。もちろんほとんどの場合は問題なく、そのままの文字で出力されますが、万が一のことを考えて文字が正しく変換されているかを確認しておくと安心です。
→参考:『<PDF⇔Excel>PDFをエクセルに、エクセルをPDFに変換する方法まとめ』でPDFに変換した際に正しく変換できるか、調査してみました。
履歴書の顔写真ははっきりと見えるか
履歴書をPDF化した際に、顔写真がぼやけてしまったり、白黒写真として認識されてしまったりする場合があります。ちゃんと顔の表情が分かるような解像度でPDF化できているか確かめておきましょう。
PDF化した履歴書の印刷方法
PDF化した履歴書は必ずA3用紙にて印刷しましょう。ここではWPS Cloudを利用してパソコン・スマホから印刷する方法を解説します。
【パソコンから印刷する方法】
- パソコンで「WPS Cloud」を立ち上げる
- 印刷したいファイルを選択して開く
- 「メニュー」から「印刷」を選択
- 「ページ設定」から以下を選択
‐「用紙サイズと向き」から「A3」を選択
‐「ページ設定」の「用紙方向」から「横」を選択
5.「印刷」で印刷完了
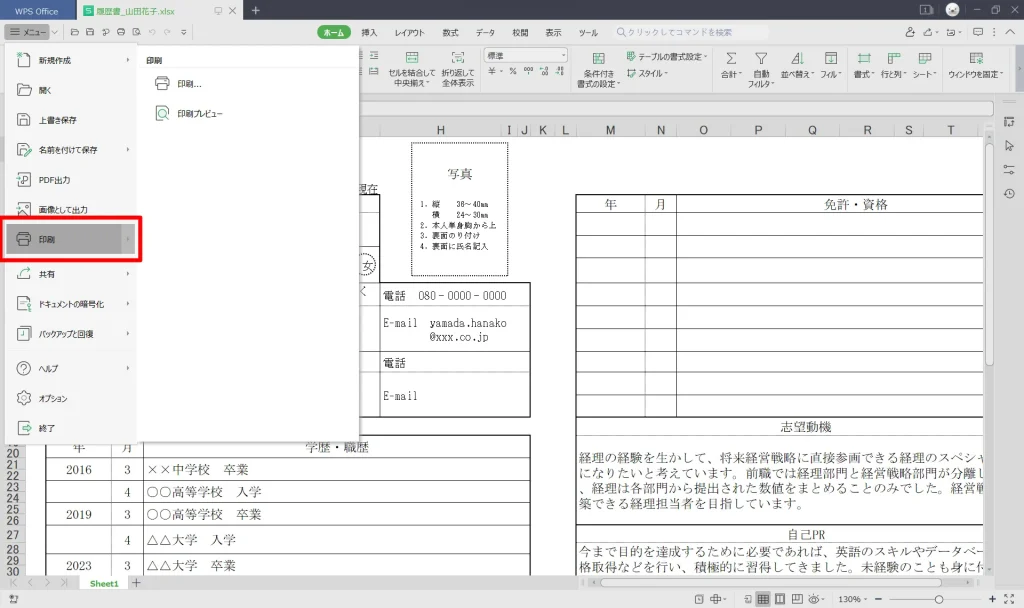
【スマホから印刷する方法】
- スマホで「WPS Cloud」アプリを立ち上げる
- 印刷したいファイルをタップして開く
- 「メニュー」の「ファイル」から「印刷」をタップ
- 印刷設定を以下選択
-「プリンタ」から接続可能なプリンターをタップ
-「用紙サイズ」から「A3」をタップ
-「方向」から「縦向き」をタップ
-「レイアウト」から「2ページ/枚」をタップ
5.「プリント」をタップで印刷完了
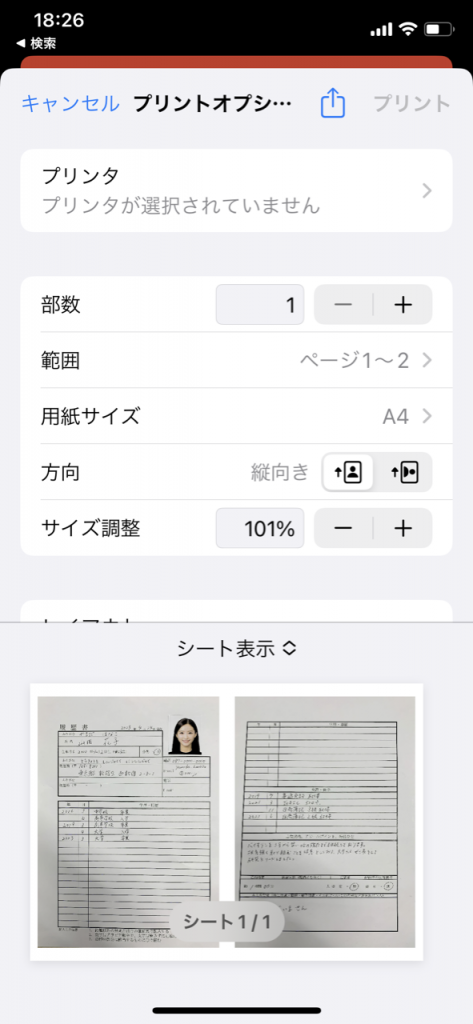
WPS Cloudならオフィス・PDF編集が自由自在

WPS Cloudなら履歴書だけでなく、パソコンやスマホからオフィスやPDF編集も可能です。そしてテンプレートは履歴書だけでなく、見積書や請求書、シフト管理表など、ビジネスの様々なシーンで活用できます。「WPS Cloud」を利用して、これからの仕事も時短で楽しちゃいましょう。
まずは無料でアカウント作成