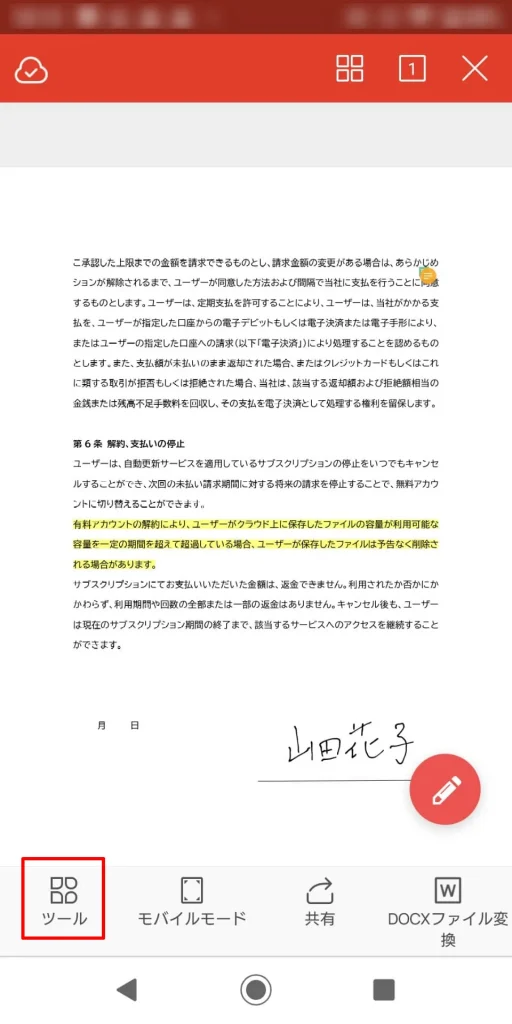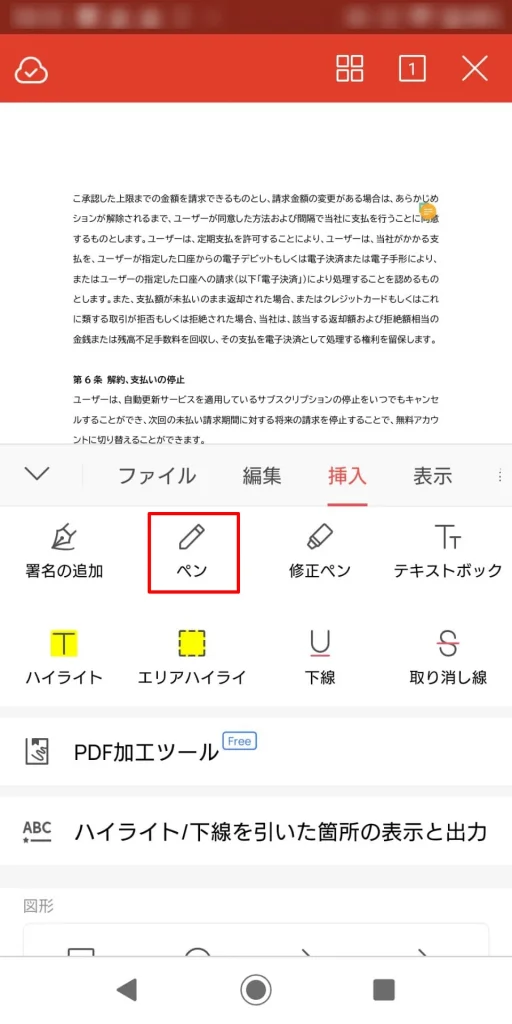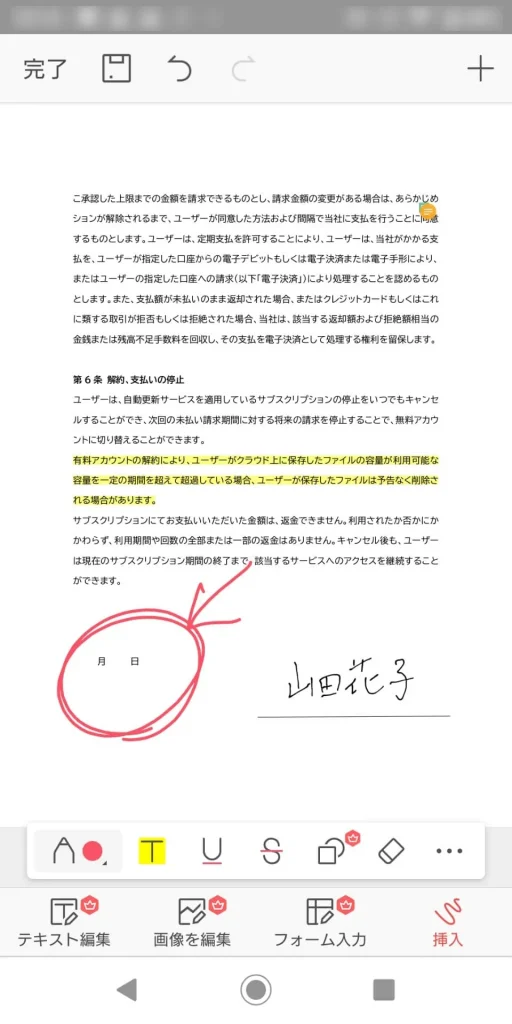PDFに手書きで書き込む方法まとめ(スマホ・PC)

目次
手書きで書き込みができるPDF編集アプリのポイント
1.マルチデバイスで編集可能か
PDFファイルは印刷する用紙ごとにサイズが決定されているため、スマホなどのディスプレイが小さい端末で閲覧・編集しようと思うと大変です。そこで、iOSやAndroidの専用アプリで操作できれば、閲覧サイズなどを調整できるためストレスフリーで作業ができます。
またタブレットやスマホだけでなく、パソコンのデスクトップアプリやWebブラウザなど様々なアプリケーションで利用できると、外出先や在宅ワークなど、時と場所を選ばずに、いつでもどこでも閲覧・編集ができておすすめです。
2.変換した元データは保持できるか
せっかくPDFやエクセルに変換できても、元データが保持できていないと、いざという時に困りますよね。自身の端末に保存するだけでなく、利用したツール内にも元データが残る仕組みだと、元データがすぐに分かって一安心です。
3.手書きの図形を整える機能はあるか
手書きできれいに図形を書き込むことは至難の業です。そこで注目したいのは、手書きで書き込んだ図形を自動で整える「形状認識機能」です。この機能がついていると、手書きで作成した歪んだ円も自動で形が整い、より分かりやすいPDFファイルを作ることができます。
さらに、WPS Cloudの「形状認識機能」はオン/オフが設定できるので、自由な書き込みを邪魔せず思い通りに図形を書き込むこと可能です。
PDFに手書きで書き込んで編集する時の注意点
1. 編集不可に設定されているPDFファイルは編集できない
PDFファイルによっては、データ改ざんを防ぐために、編集を制限されているファイルもあります。このようなPDFファイルは、閲覧ができても、テキスト編集や直接書き込む編集はできません。
2. 墨消し(塗りつぶし機能)の落とし穴
PDFの直接書き込み機能には、テキストを黒く塗りつぶす機能が搭載されていることもあります。黒で塗りつぶすことによって、PDF閲覧時に表示させたくない情報を伏せることが可能ですが、塗りつぶし機能は文字の上に色を重ねているだけなので、「文字検索」を行うと検索結果に表示されてしまいます。そのため、伏せたい情報がある場合は、元データのテキストも削除するか、印刷した紙の該当箇所を直接塗りつぶす等で、情報漏洩を防ぎましょう。
3. 他機能との使い分けでより分かりやすく
手書きで書き込むことで、かえって分かりづらくなる場合もあります。「注釈機能」や「ハイライト」「テキスト編集」など、他の機能と組み合わせて使うことで、より分かりやすいPDFデータができるでしょう。
例えば、指摘する範囲を示したい場合は手書きの書き込みで、指摘したい内容は注釈機能で追加することで、誰にでも分かりやすいPDFになります。
まずは無料でアカウント作成
PDFの手書き入力をする方法
【デスクトップアプリの場合(Windows/Mac)】
- WPS Cloudのデスクトップアプリを立ち上げる
- 編集したいファイルを選択
- メニューより「挿入」>「ペンの挿入」を選択
- 「手書きペン」を選択すると手書き入力ができます
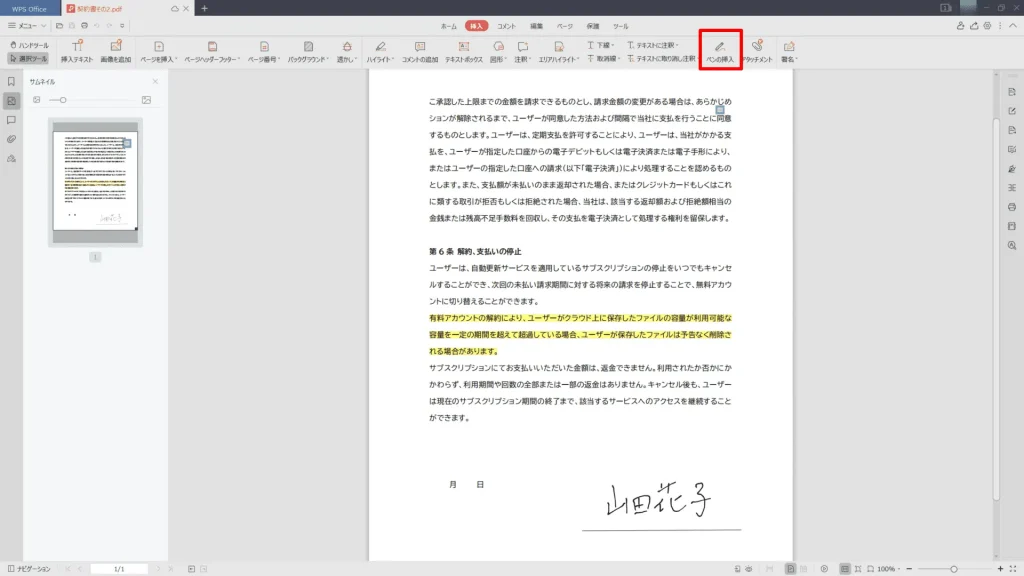
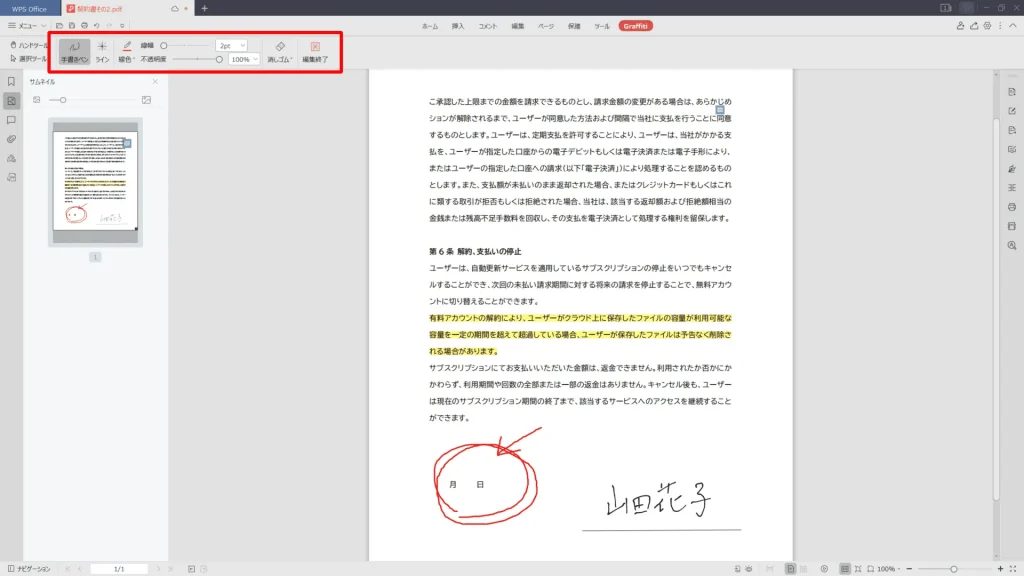
【スマホアプリの場合(iOS/Android)】
iOSアプリ
- WPS Cloudのスマホアプリを立ち上げる
- 編集したいファイルを選択
- ツールより「マーク」>「ブラシ」を選択
- 手書き入力ができます
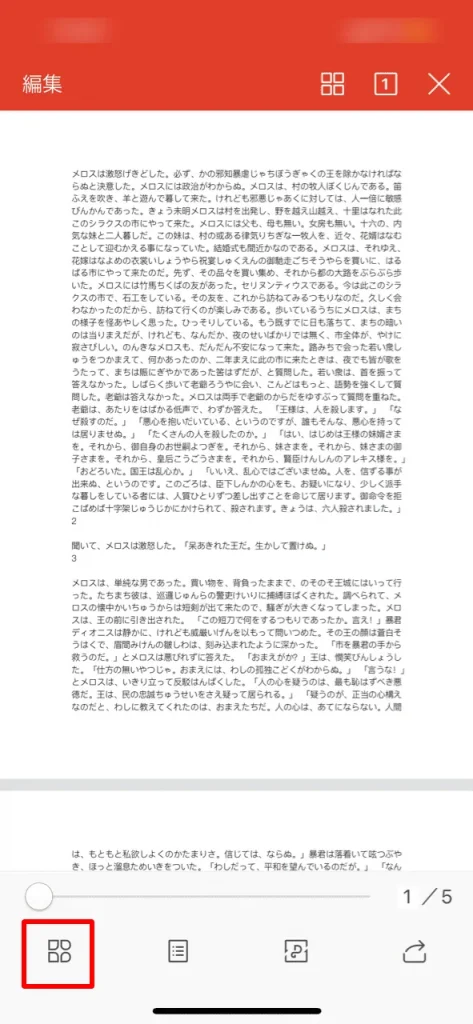
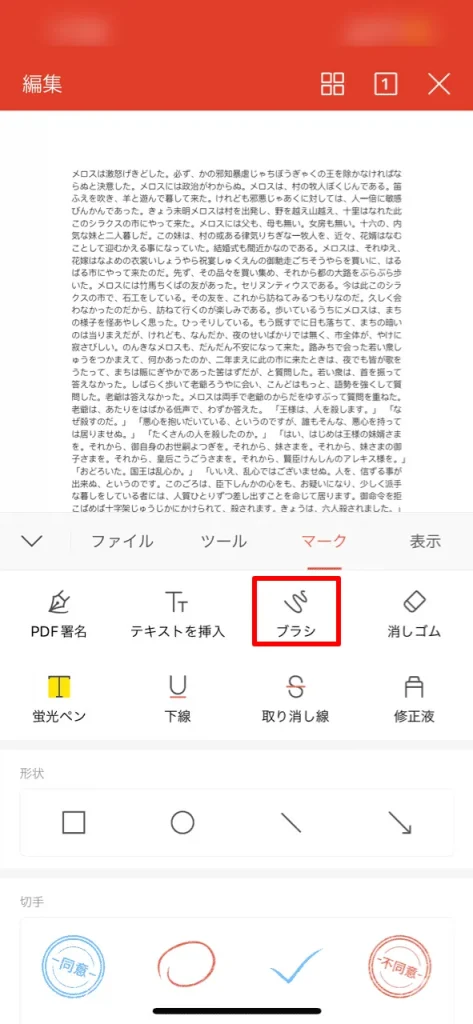
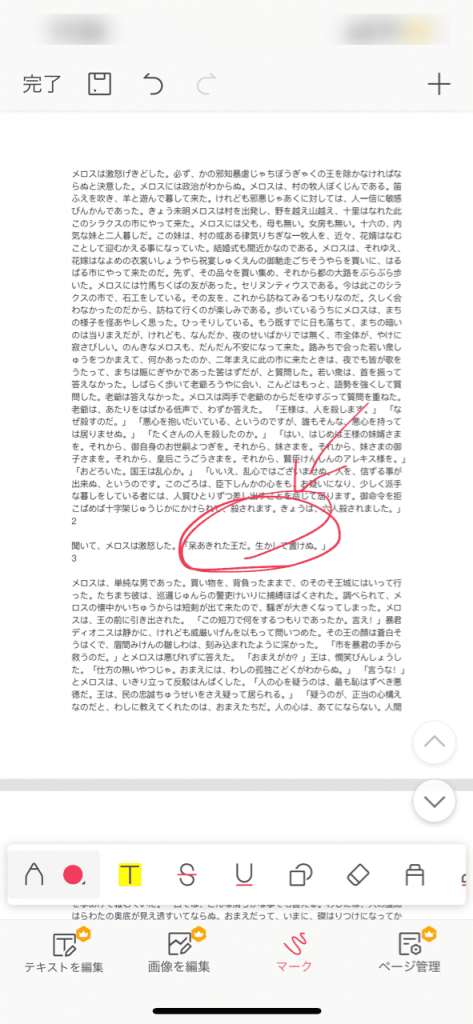
Androidアプリ
- WPS Cloudのスマホアプリを立ち上げる
- 編集したいファイルを選択
- ツールより「挿入」>「ペン」を選択
- 手書き入力ができます