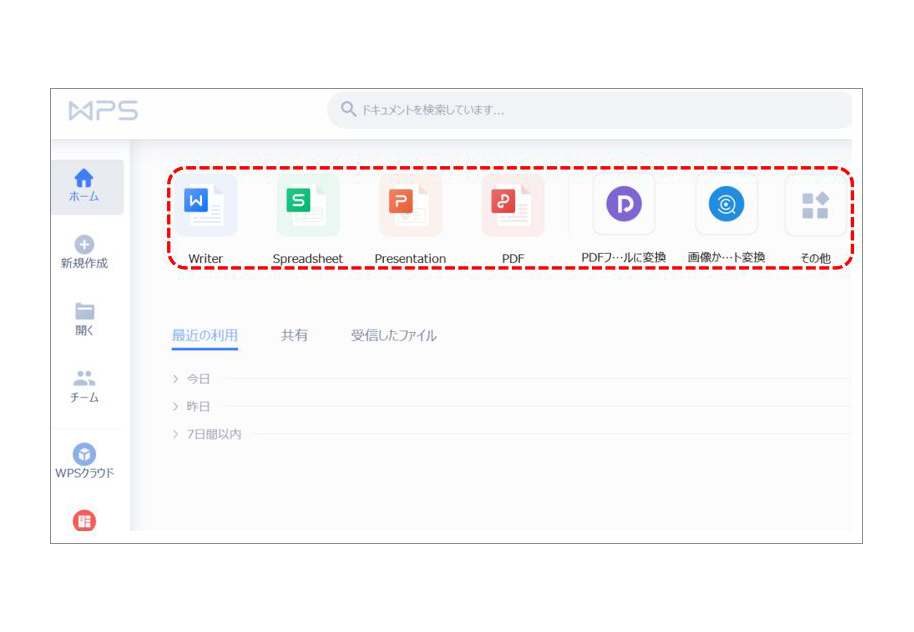WPS Cloud デスクトップアプリのインストール手順
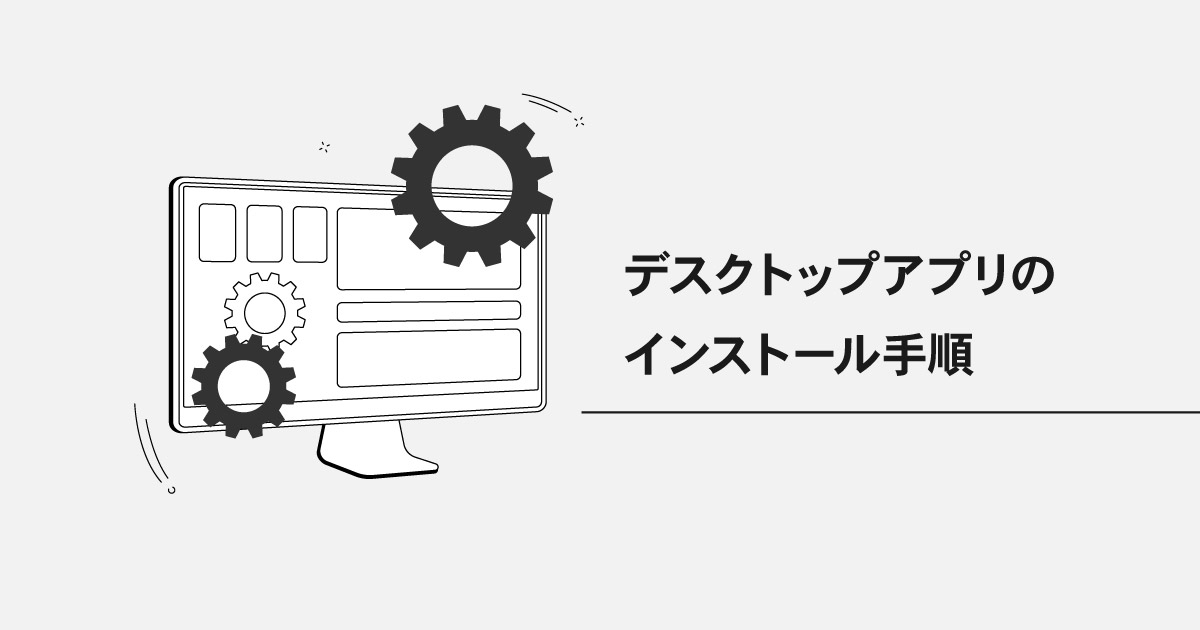
こちらでは、WPS Cloud デスクトップアプリのインストール手順を解説します。
なおスクトップアプリはプレミアム会員(有料会員)のみ、すべての機能をご利用頂けます。
※会員登録はこちらからご登録頂けます。
WPS Cloud デスクトップアプリのインストール方法
5min 5分
デスクトップアプリを利用するには、アプリファイルのダウンロードとインストールが必要です。
操作は簡単5ステップで、デスクトップアプリをご利用頂けます。
- マイページにアクセスする
こちらよりマイページにアクセスしします。
- アプリのダウンロード画面へアクセス
「デスクトップ版をダウンロード」をクリックします。
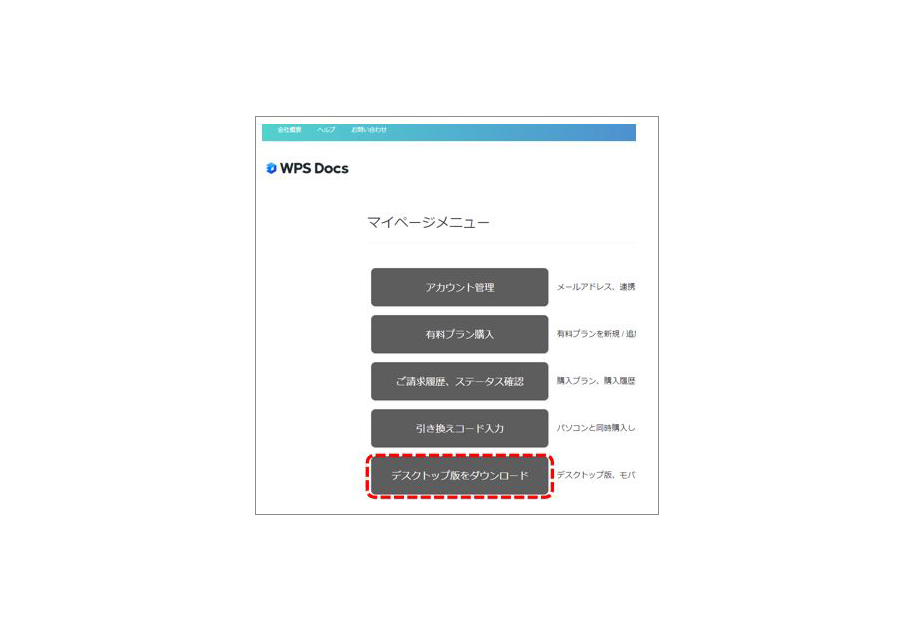
- プログラムをダウンロードする
ご利用のデバイスOSごとに、ダウンロードするプログラムは異なります。
・Windows OS場合は「Windows」を選択
・mac OS場合は「Mac」を選択
※Android、IOS アプリもご利用頂けます。
同じぺージから「Android」「iOS」それぞれのボタンを選択してください。
それぞれGoogle Playストア、Appストアへご案内します。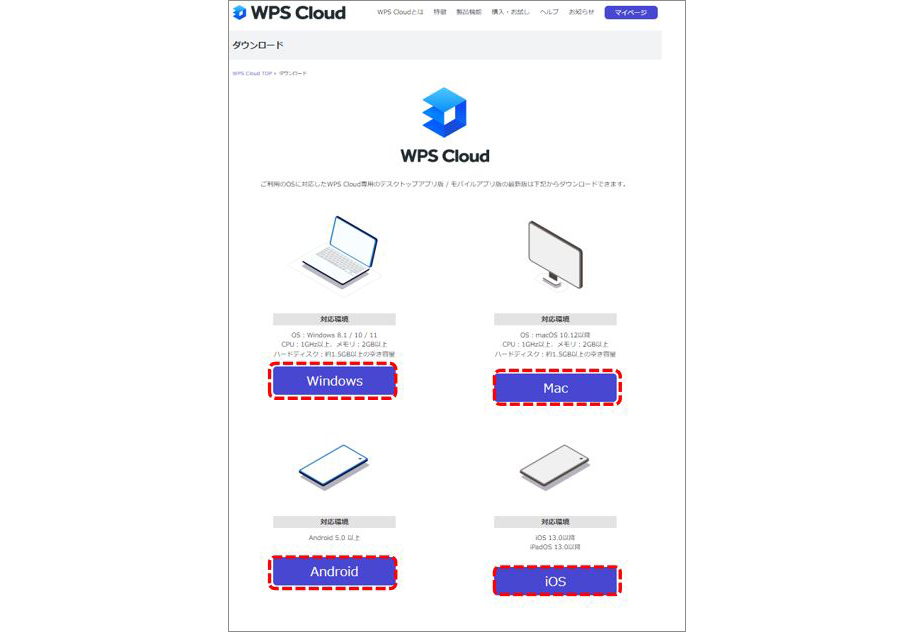
- インストールを実行する
まずは、ダウンロードしたプログラムファイルを開きます。
次に、「利用規約」「プライバシーポリシー」をクリックして内容を確認してください。
最後に、「このライセンス契約書に同意します」にチェックをし「インストール」を選択すると、インストールが開始します。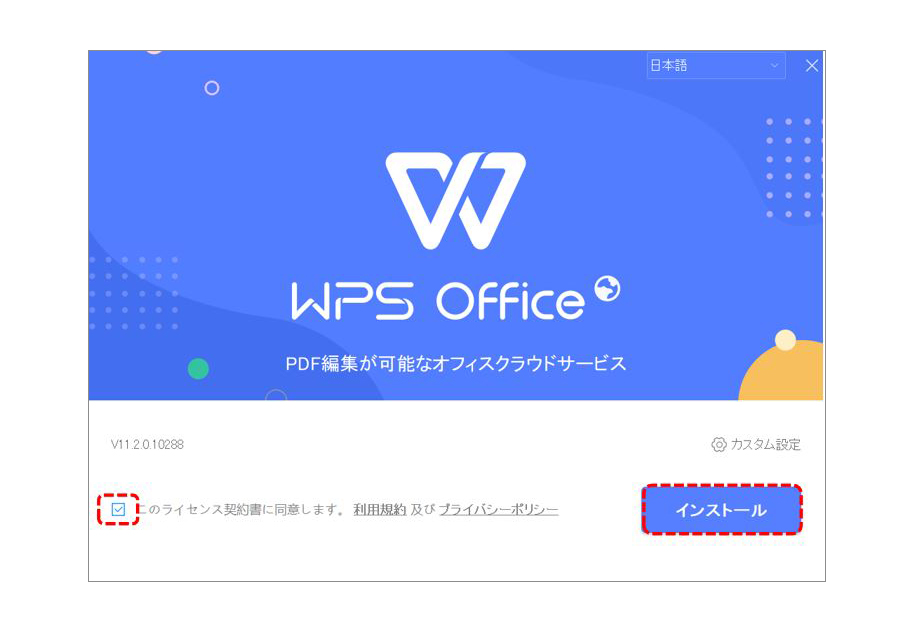
- インストールしたデスクトップアプリを確認する
アプリをインストールした後に、デスクトップアイコンが表示されているか確認してください。
デスクトップに表示された「WPS Office」のアイコンをクリックすると、アプリを開きます。
これにてデスクトップアプリのインストールは完了です。
デスクトップアプリでのログイン・アクティブ化方法
デスクトップアプリのインストールが完了したら、アカウントにログインしてください。
WPS Cloudアカウントにログインすることで、プレミアム会員(有料会員)の場合は全ての機能をご利用頂けます。
1.デスクトップアプリを開く
まずは、デスクトップに表示されたアプリをクリックして開きます。

2.ログイン
右上メニューの「ログイン」を選択してください。
すると、ポップアップが表示されるので案内に従ってご登録のメールアドレス、パスワードを入力してください。
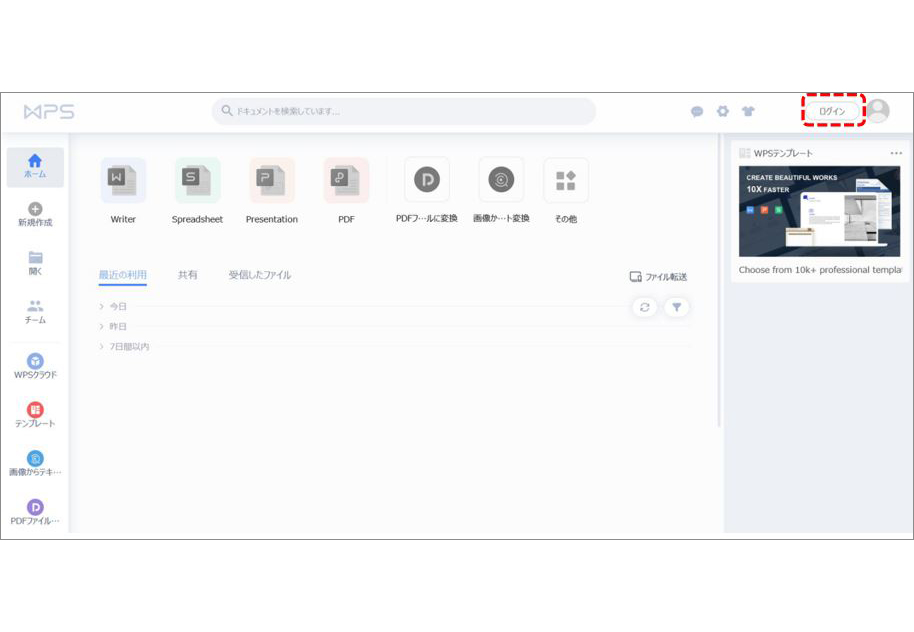
2.アクティブ化の完了
ログインに成功するとアクティブ化し、全ての機能をご利用頂けます。