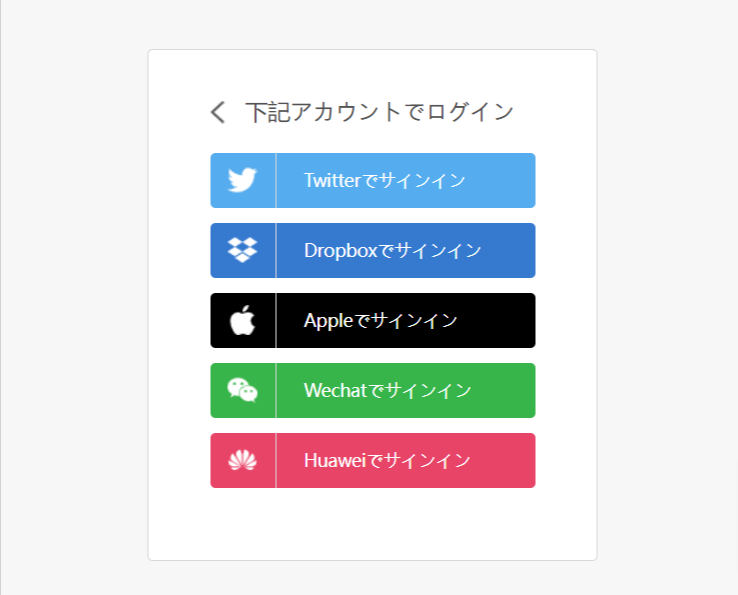WPS Cloud にログインする方法‐Webブラウザの場合‐

WPS Cloudにログインするには、アカウント作成時に登録した「メールアドレス」と「パスワード」を入力する必要があります。
またWPS Cloudでは、Webブラウザ版、PCアプリ版、スマホアプリ版のアプリケーション毎にログイン方法が異なります。
ここではWebブラウザ版のログイン方法を解説します。
なお、WPS Cloudではアカウント登録をしないとログインできないのでご注意ください。
<目次>
- まずはWPS Cloudのアカウント作成
- STEP1 サービスサイトへアクセス
- STEP2 情報を入力
‐Googleアカウントでログイン
‐その他メールアドレスでログイン
– QRコードでログイン
‐Facebookでログイン
‐LINEでログイン
‐その他SNSなどでログイン
まずはWPS Cloudのアカウント作成
WPS Cloudを利用するためには、まずはアカウントの作成が必要です。
また、アカウント作成やアプリケーションのインストールは無料でおこなえますので、まずはWPS Cloudに登録をしてみてください。
STEP1 サービスサイトへアクセス
まずは、お使いのWebブラウザから「WPS Cloud サービスサイト」へアクセスしてください。
次に、WPS Cloud サービスサイト右上メニューから「ログイン」を選択。すると、ログインページに遷移します。
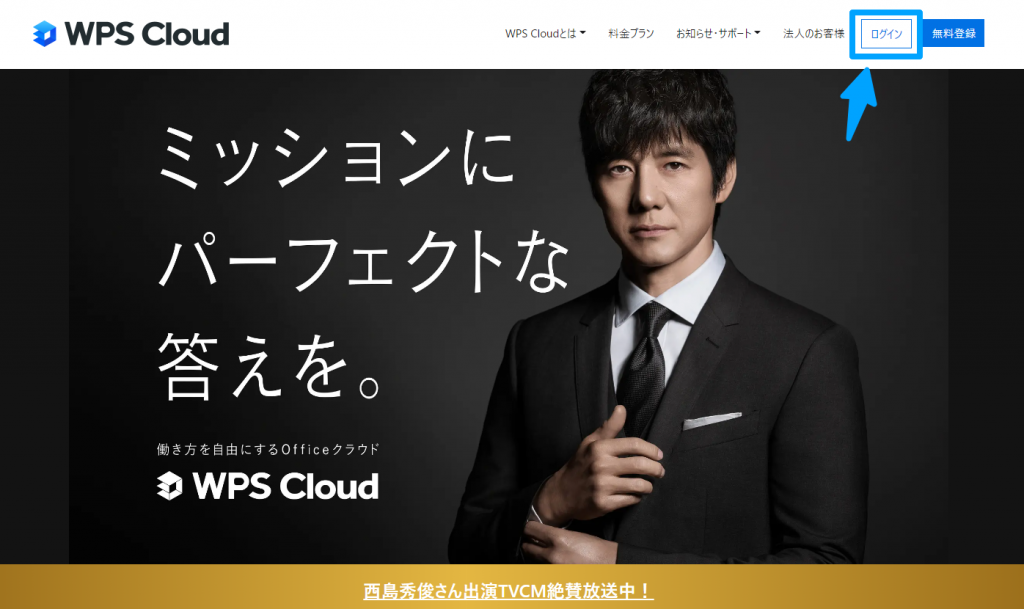
STEP2 ログイン情報を入力
<Googleアカウントでログインする場合>
まずは、利用規約を確認しチェックボックスへチェック。
次に「Googleでログイン」ボタンをクリックし、Googleの認証画面でアカウント登録時に設定したメールアドレスを選択します。
認証が完了すると、ログインができます。
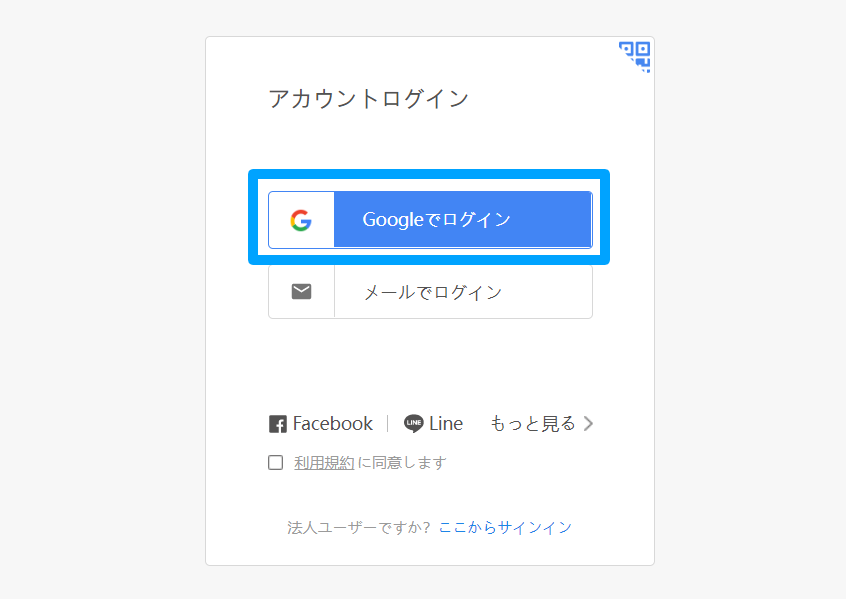
<その他のメールアドレスでログインする場合>
こちらも、まずは利用規約を確認してチェックボックスをチェック。
次に「メールでログイン」ボタンをクリックし、アカウント登録時に設定したメールアドレスとパスワードを入力。
この際に「ログイン情報を記憶する」にチェックすると、同じブラウザで次回からログインする際に、アドレスとパスワードが最初から入力された状態ですぐにログインできます。
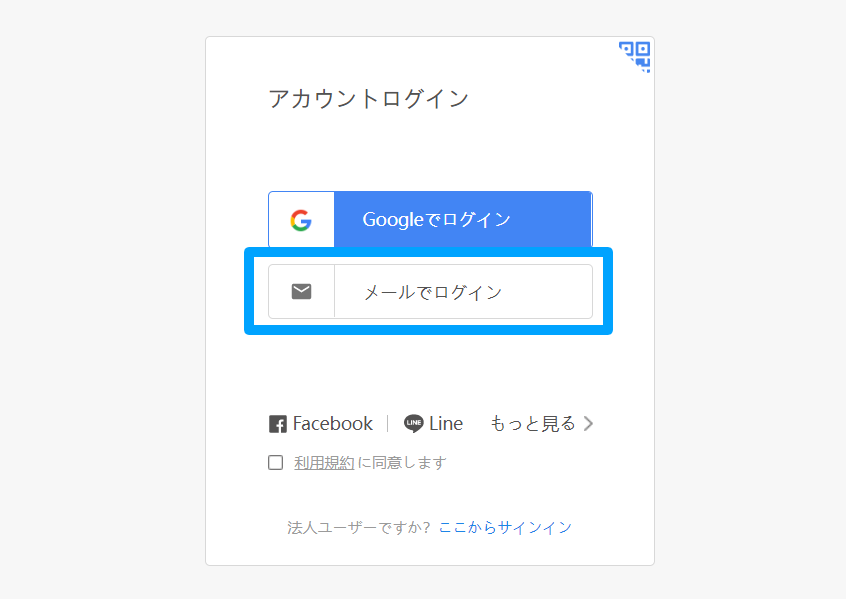
<QRコードを読み取ってログインする場合>
すでにWPS CloudのAndroidアプリでログインしている場合に、QRコードを読み取ることでログインが可能です。
まずは利用規約を確認してチェックボックスへチェック。
次に右上のQRマークを選択すると、QRコードが表示されます。
表示されたQRコードをWPS CloudのAndroidアプリから、「メニュー>QRコードをスキャン」で読み取るとログインできます。
※WPS Cloud Android アプリはGoogle Play ストアからダウンロードできます。
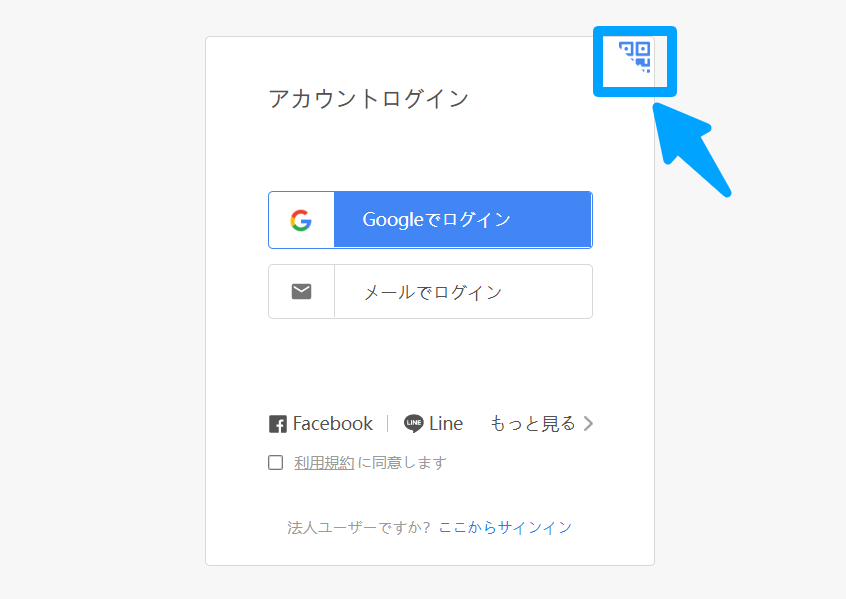
<Facebookでログインする方法>
Facebookのアカウントをお持ちの方は、FacebookのログインでWPS Cloudへログインすることができます。
まずは利用規約を確認頂き、チェックボックスにチェック。
次に、「Facebook」を選択するとFacebookのログイン画面が表示されます。
Facebookで登録したメールアドレスとパスワードを入力して下さい。
最後に、Facebookから届く二段階認証を入力してログイン完了です。
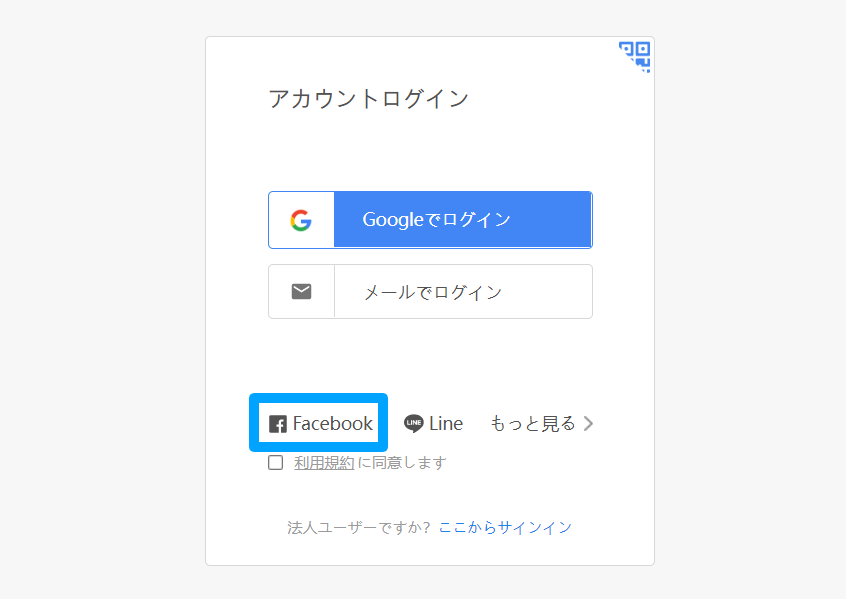
<LINEでログインする方法>
LINEのアカウントをお持ちの方は、LINEのログインでWPS Cloudへログインすることができます。
まずは利用規約を確認頂き、チェックボックスにチェック。
次に、「LINE」を選択するとLINEのログイン画面が表示されます。
LINEで登録したメールアドレスとパスワードを入力するか、お使いのLINEアプリからQRコードを読み取ってください。
最後に、LINEから届く二段階認証を入力してログイン完了です。
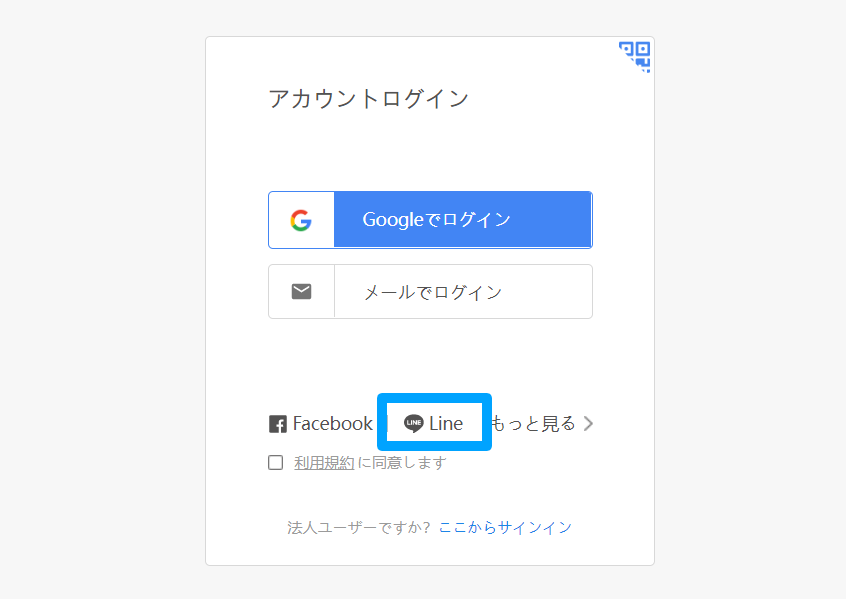
<その他SNSなどでログインする方法>
上記でご紹介したログイン方法以外にも、Twitter、Dropbox、Apple、WeChat、Huaweiのアカウントを利用してログインすることも可能です。
まずは、WPS Cloudのアカウントログイン画面から、利用規約を確認しチェックボックスにチェックを入れてください。
次に「もっと見る」を選択すると、連携している外部アカウント一覧が表示されます。
ご利用しやすいログイン方法をご選択ください。