モバイルアプリの便利な機能紹介(iOS)
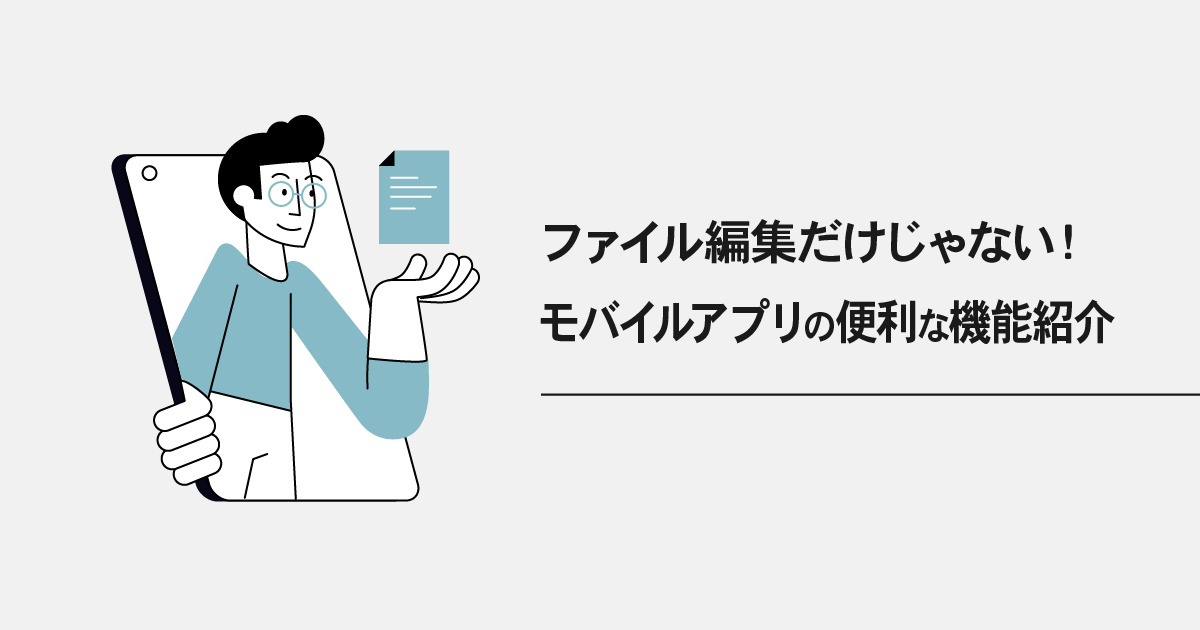
WPS Cloudのモバイルアプリでは、ファイル編集機能以外にもたくさんの便利なツールをご利用頂けます。
ここでは、iOSアプリで利用できるツールを解説します。
※一部機能は有料会員様のみご利用頂けます
目次
基本の使い方
モバイルアプリ(iOS)をインストール
まずはモバイルアプリをインストール。対応環境もこちらからご確認ください。
ツール一覧
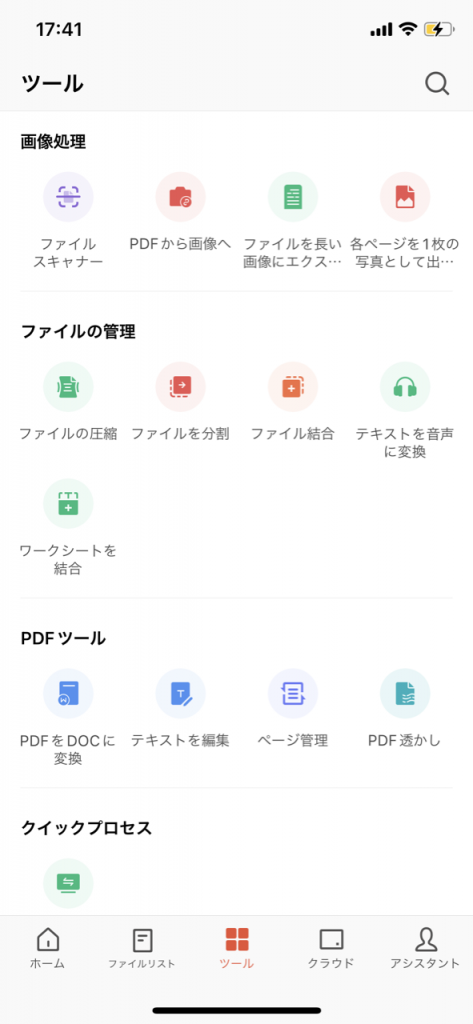
下部メニューの「ツール」を選択し、ツールメニューが表示されます。
これらのツールは、ファイル編集機能を立ち上げずに利用頂けます。
ツールメニューは機能ごとにカテゴリーが分かれています。
・ 画像処理 画像のファイル形式変換や、ファイルを画像に変換する機能です
・ ファイルの管理 ファイルの圧縮、結合などのファイル管理ができる機能です
・ PDFツール PDFファイルの編集・変換に関する機能です
・ 会議投影 会議に使える便利な機能をご利用頂けます
・ その他のサービス QRコードからシリアルを認証することで有料プランをご利用頂けます
ツールのショートカット設定
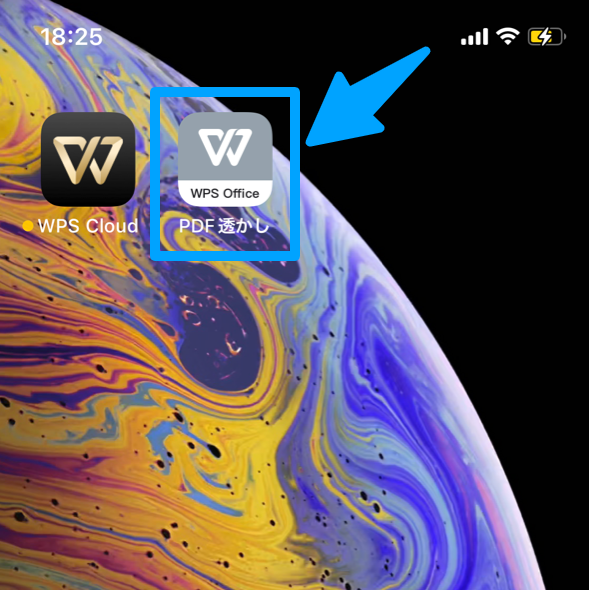
よく使うツールはショートカット設定をすることで、ホーム画面からすぐにご利用頂けます。
こちらではツールをショートカットとしてホーム画面に設定する方法を解説します。
<ツールのショートカット 設定方法>
①メニューボタンを選択
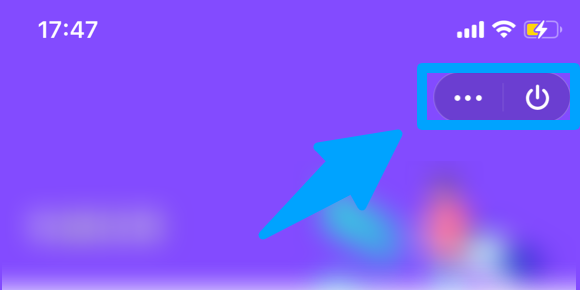
ショートカットとして利用したいツールを選択し、右上のメニューボタン(・・・)をタップします。
②「デスクトップに追加」を選択
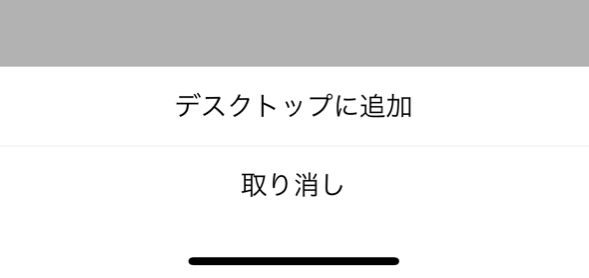
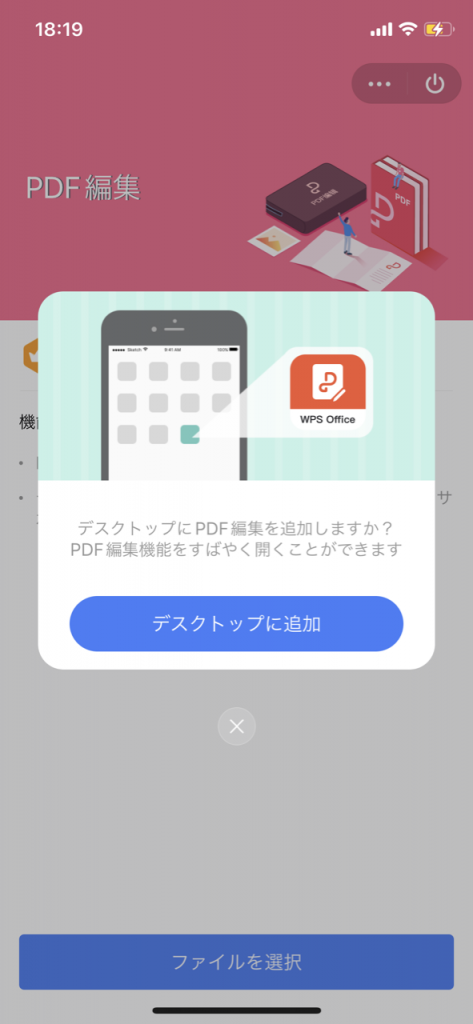
メニューボタン(・・・)をタップすると、画面下部にメニューが展開されます。
展開されたメニューから「デスクトップに追加」をタップ。
その後展開されるポップアップも同様に「デスクトップに追加」を選択します。
③Webブラウザでの設定
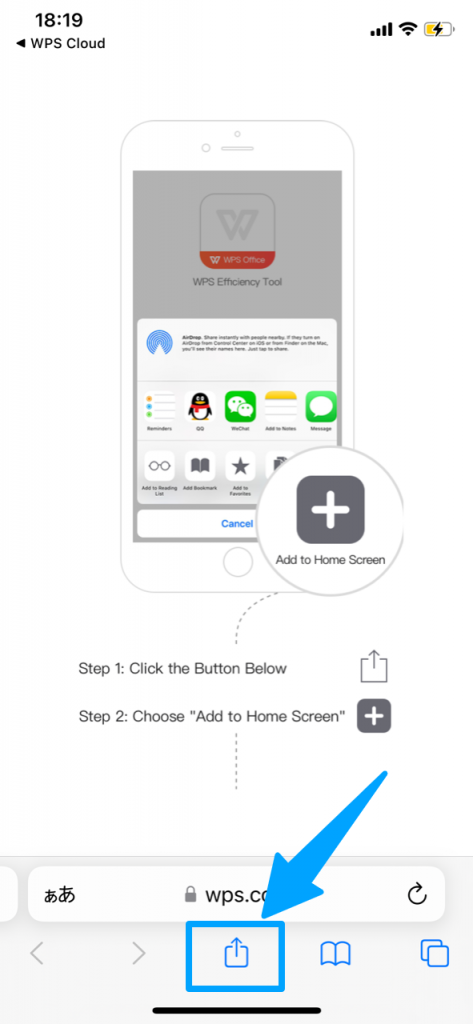
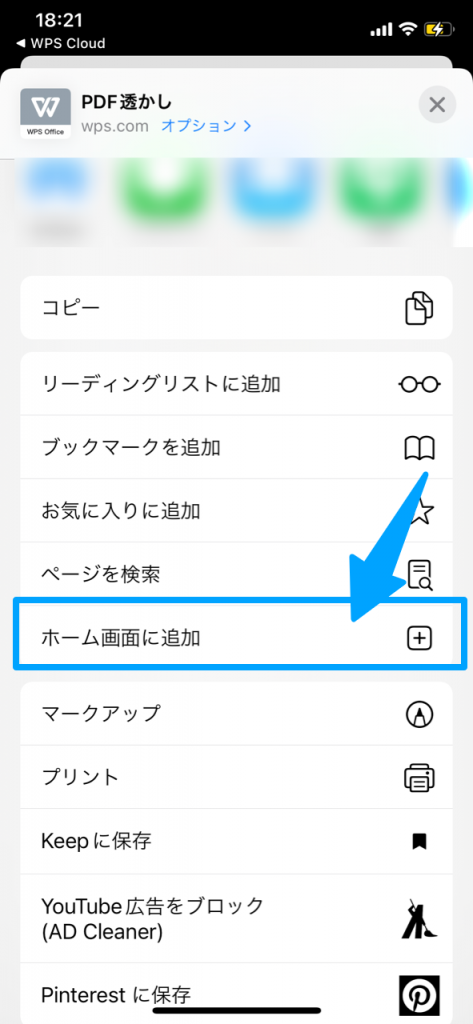
ポップアップから「デスクトップに追加」を選択すると、Webブラウザが立ち上がります。
Webブラウザの下部から「共有ボタン」を選択。
展開されるメニューから「ホーム画面に追加」を選択します。
④ショートカットを設定
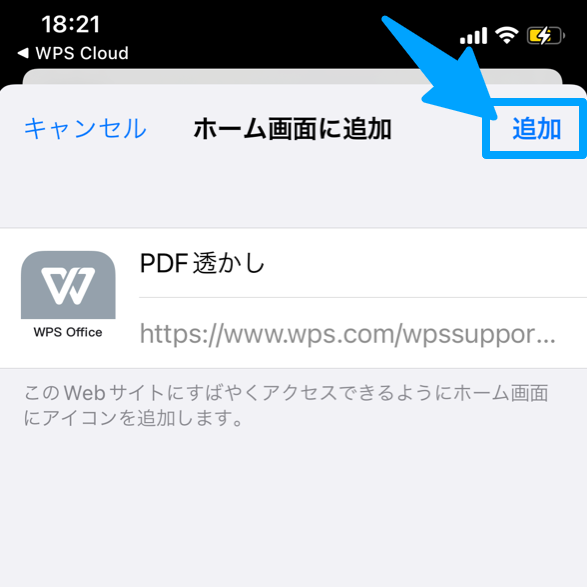
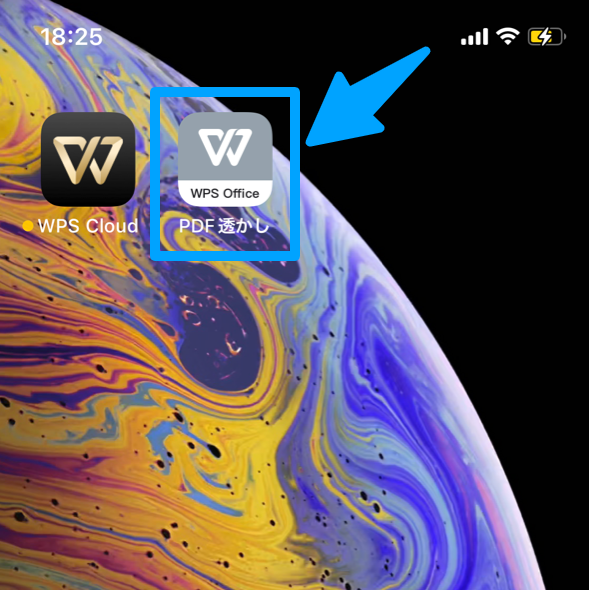
追加するショートカットの名前は変更することができます。
右上の「追加」をタップすると、ホーム画面にショートカットが作成されます。
画像処理ツール
画像処理ツールは、画像を加工してPDFなどの他ファイルへ変換する機能と、他ファイルを画像に変換できる機能が利用できるツールです。
<ファイルスキャナー>
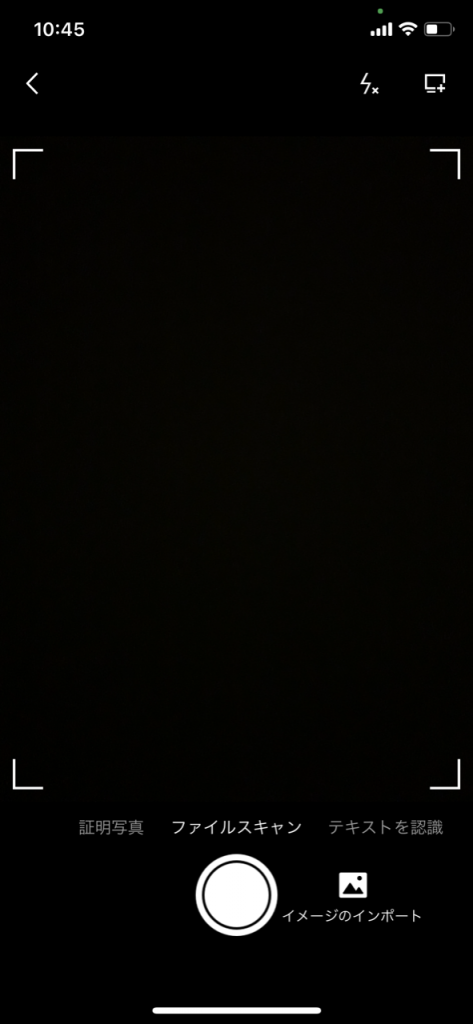
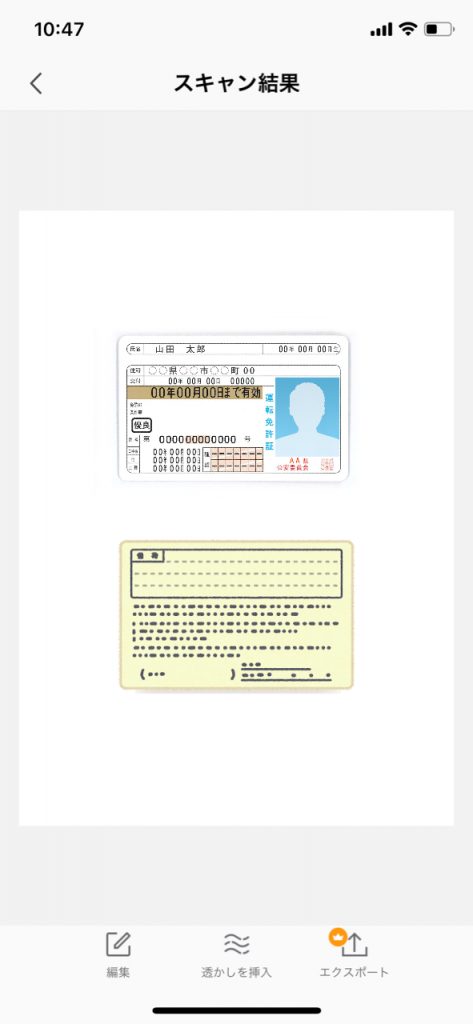
ファイルスキャナーを立ち上げるとカメラが起動します。
主に撮影した画像や、端末に保存されている画像を編集・加工してPDFへ変換できます。
また機能の一部に、免許書やパスポートなどの書類を1つのPDFとして作成・保存できる機能も搭載されています。
役所などの申請に必要な身分書のコピーの提出も、コピー機での複雑な操作なしに作成可能です。
<画像をPDFへ>
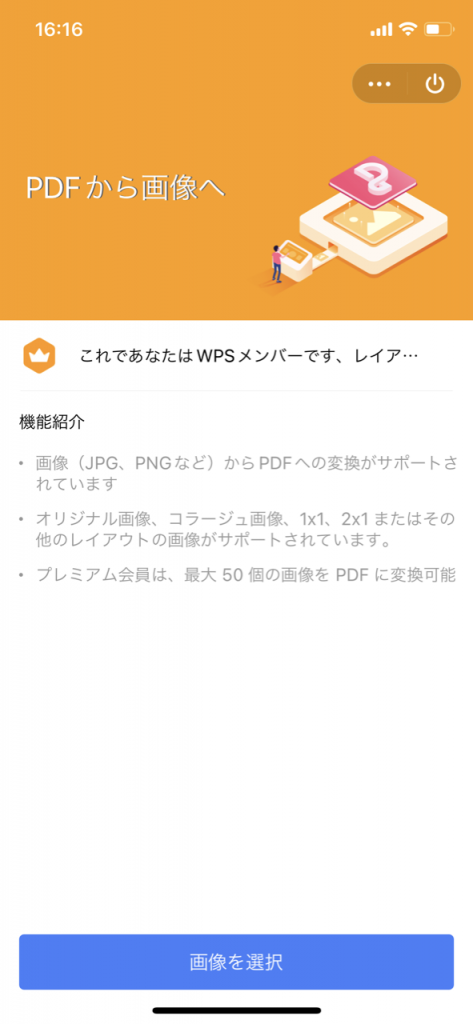
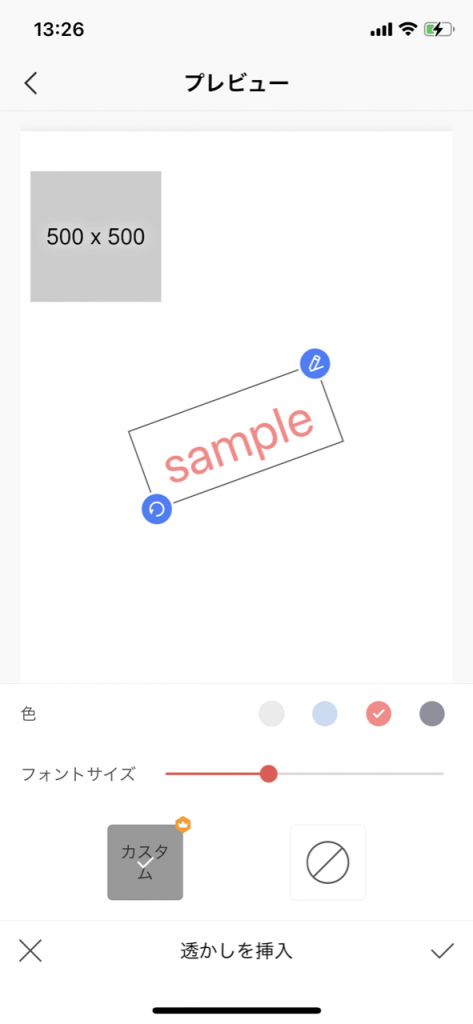
撮影した画像や、端末に保存された画像をPDFへ変換できます。
<ファイルスキャナー>と異なり画像の編集はできませんが、レイアウトや透かしマークの追加などの編集が可能です。
また、編集途中に画像を追加して、出力するPDFページを増やすことも可能です。
<ファイルを1枚の長い画像に変換>
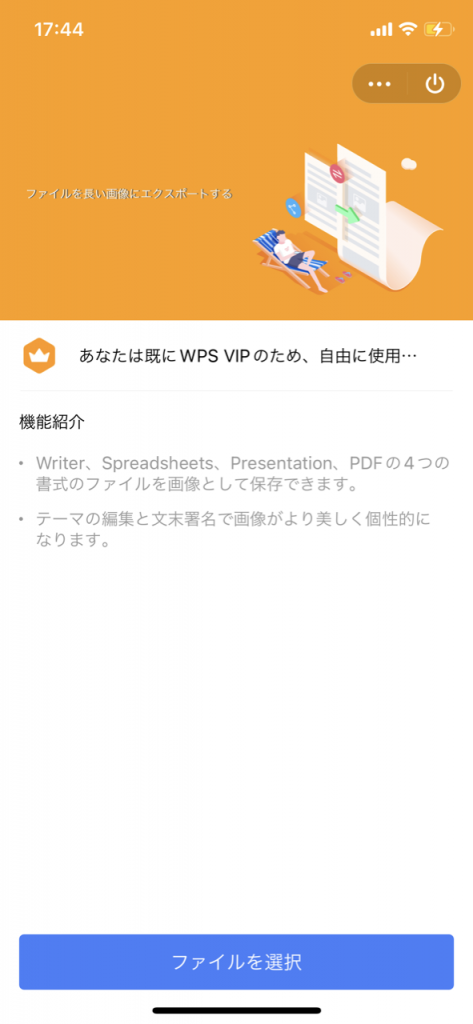
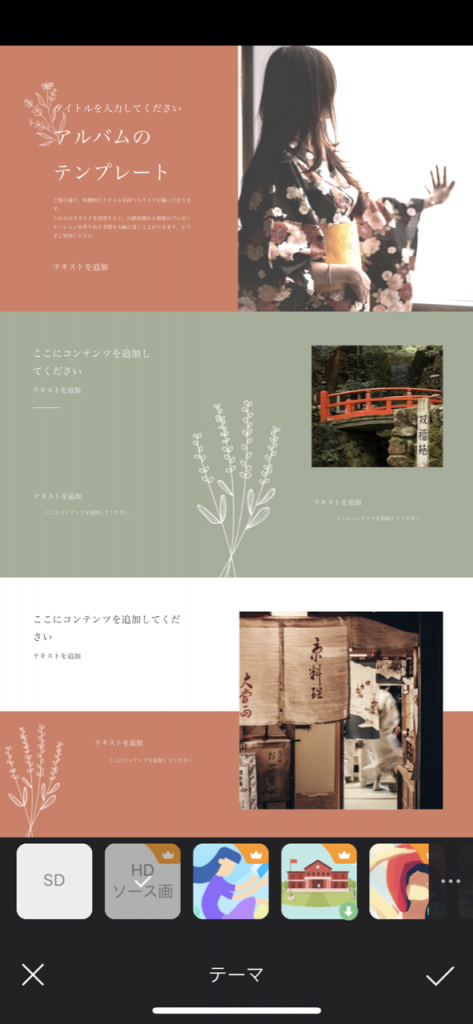
ファイルを1枚の画像として保存することができます。
出力した画像には「透かし」マークや画像背景の追加などの編集が可能です。
また画像に企業ロゴやQRコード画像・署名を差し込み、画像をシェアしやすく加工できます。
※対応可能なファイル
- 文章作成(Writer)
- 表計算(Spreadsheets)
- プレゼンテーション(Presentation)
<ファイルを1ページずつ画像として出力>
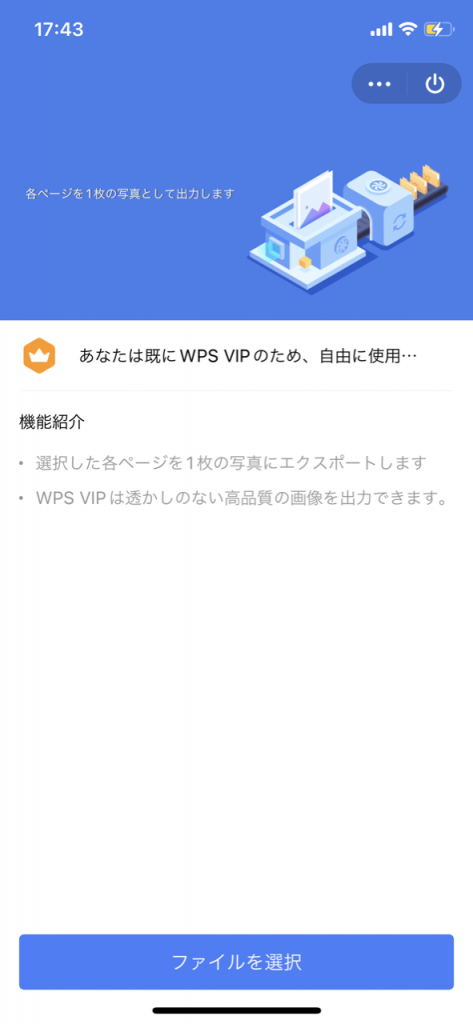

ファイルから任意のページのみを画像として保存することができます。
出力した画像には「透かし」マークの追加や、ページ番号の追加などの編集も可能です。
なお、画像として保存したデータはご利用の端末に保存されます。
※対応可能なファイル
- 文章作成(Writer)
- 表計算(Spreadsheets)
- プレゼンテーション(Presentation)
ファイル管理ツール
<ファイルの圧縮>
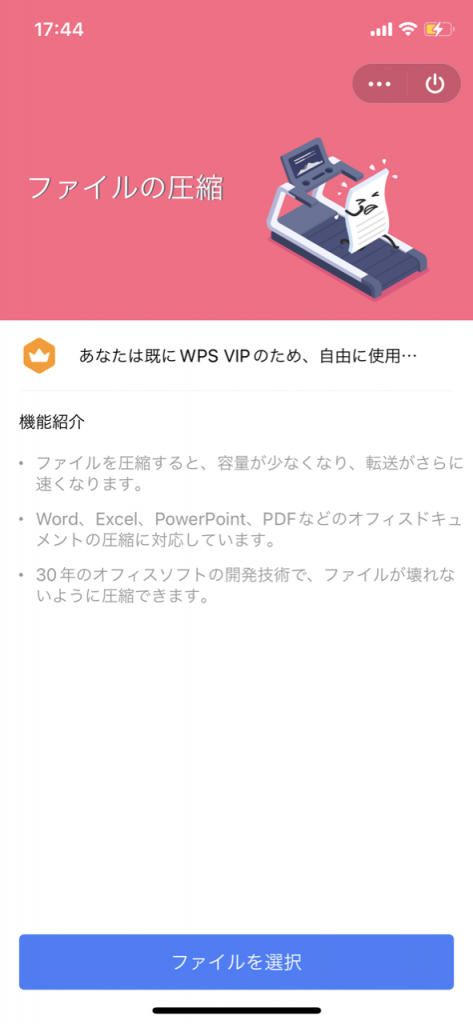
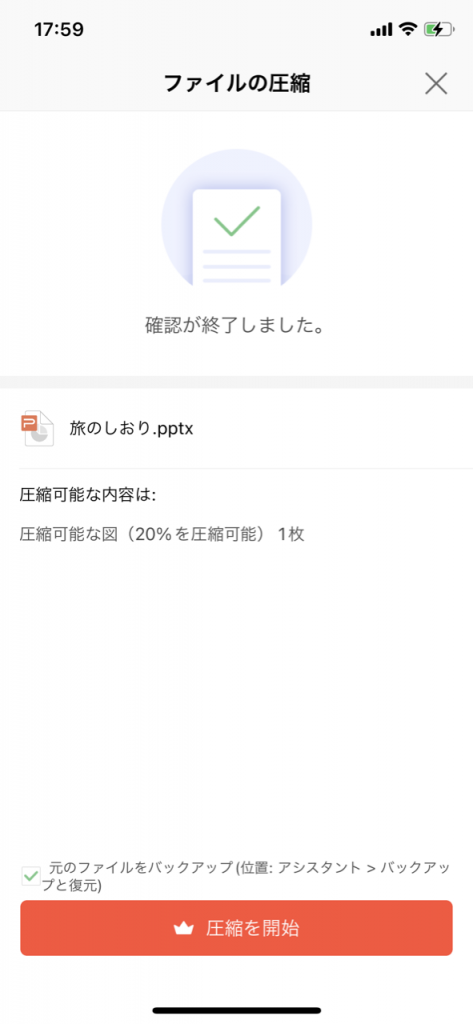
ファイルを圧縮して容量を軽くできます。
またファイル圧縮時には、ファイルのレイアウトは変えず、画像サイズなどファイル再現に影響のないデータを圧縮するので、安心してご利用頂けます。
圧縮したいファイルを選択すると圧縮可能な割合が表示され、どれだけ容量を軽くできるか確認できます。
加えて、元ファイルは自動でバックアップされるため、圧縮される前の高画質なデータも保持できます。
※対応可能なファイル
- 文章作成(Writer)
- 表計算(Spreadsheets)
- プレゼンテーション(Presentation)
<ファイルを分割>
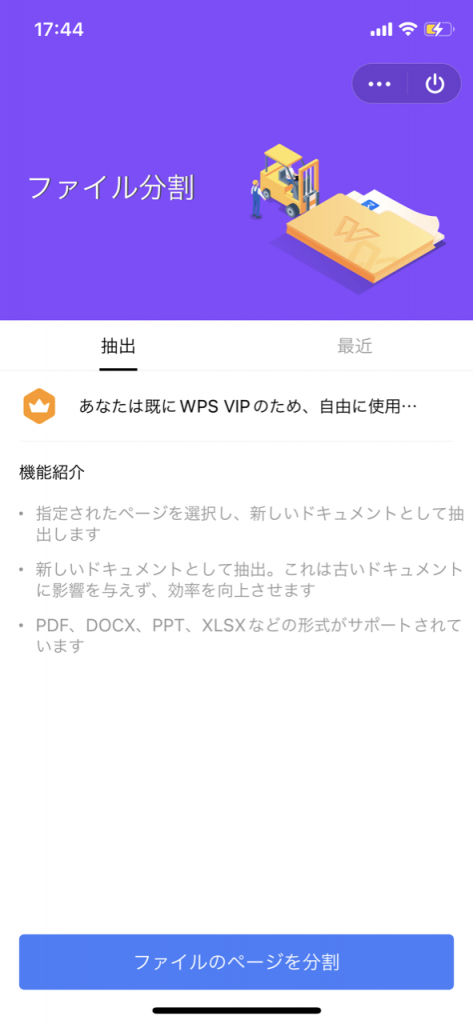
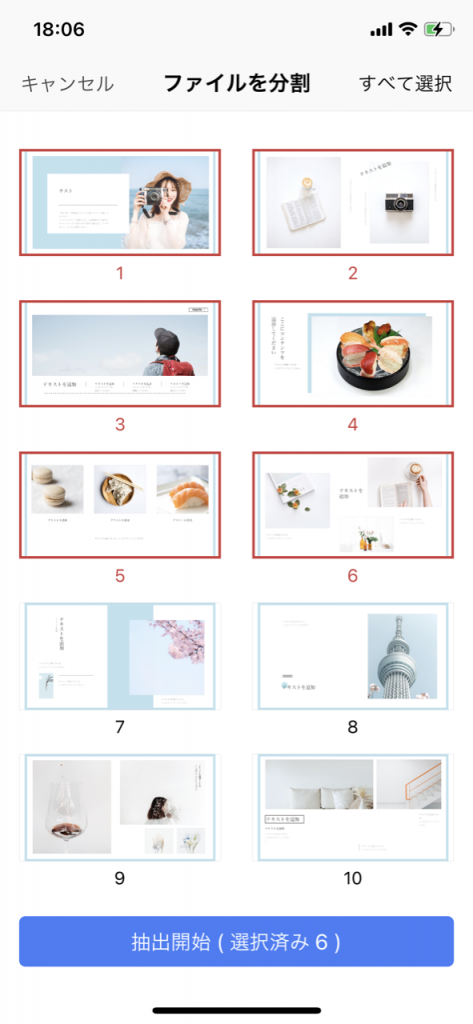
必要なページだけ分割して出力できます。
指定したファイルのページ一覧から、必要なページを選択するだけでファイルを分割できます。
もちろん分割前のファイルとは別の新しいファイルとして出力されるので、いつでも元データを確認することができます。
※対応可能なファイル
- 文章作成(Writer)
- 表計算(Spreadsheets)
- プレゼンテーション(Presentation)
<ファイルを結合>
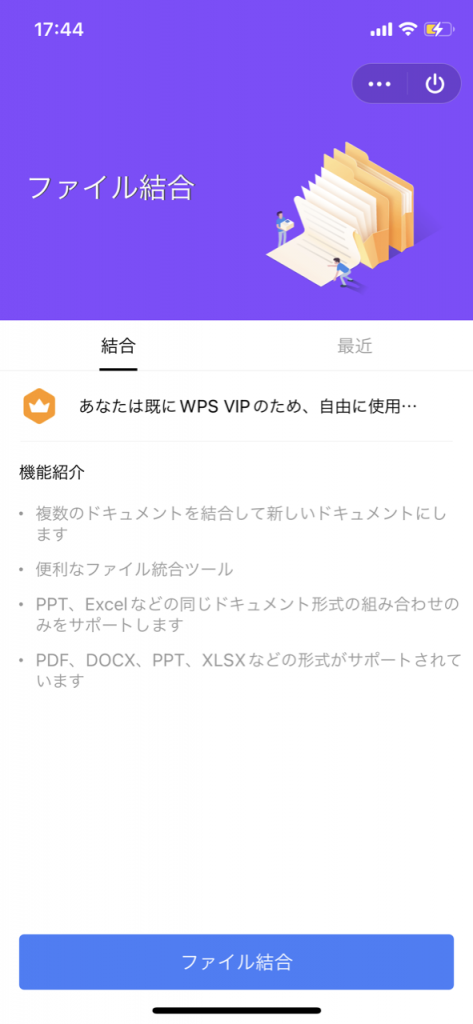
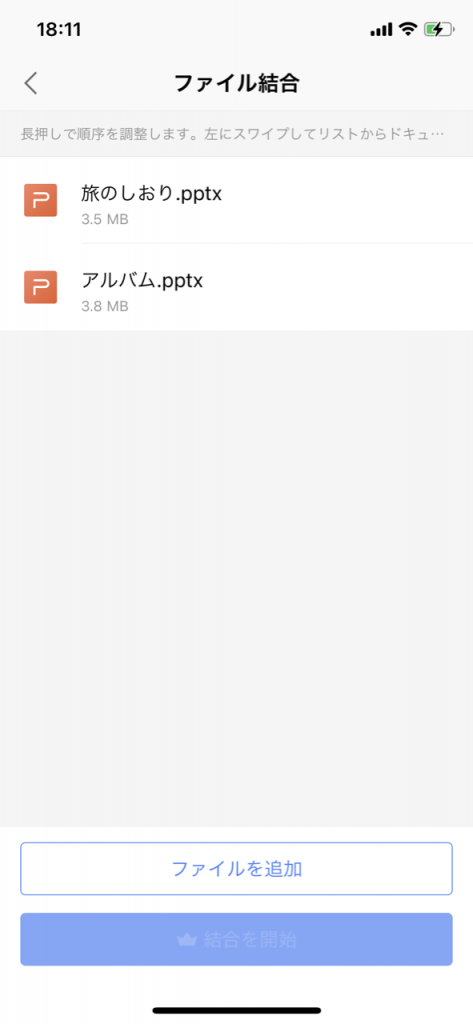
同じ拡張子の複数のファイルを、一つのファイルとして結合できます。
結合したいファイルを選択したら、ファイルの順番の変更も可能。
また選んだファイルの結合を止めたい時も、左にスワイプで簡単に削除できます。
<テキストを音声に変換>
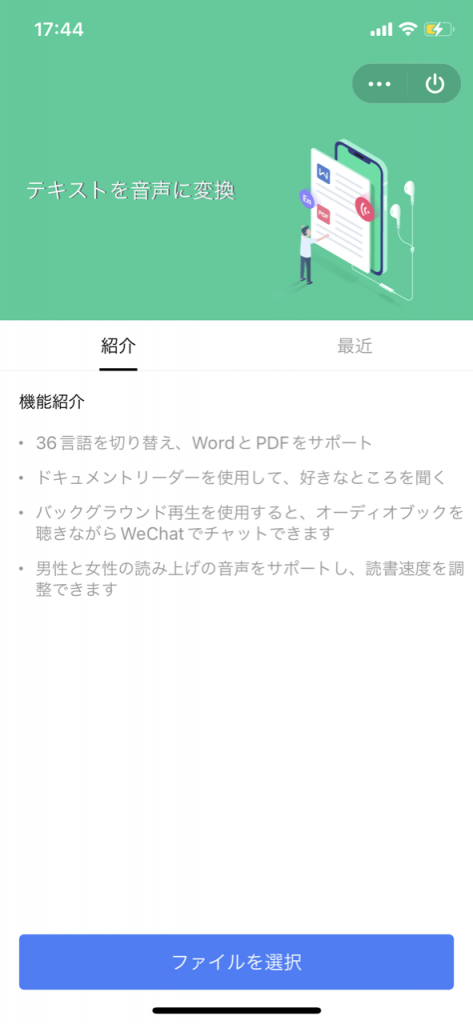
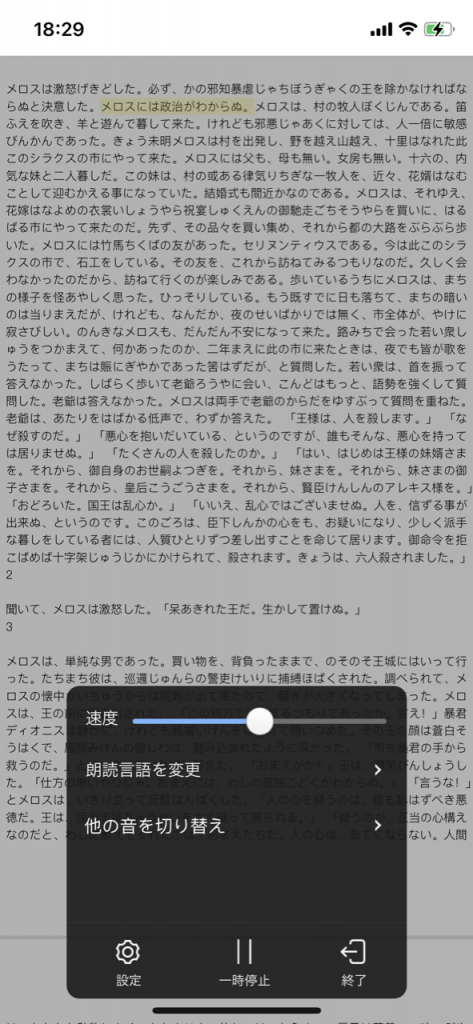
文書作成、PDFのファイルのテキストを読み上げます。
読み上げる言語は36種類、音声は3種類から選択可能。
バックグラウンド再生もできるので、オーディオブックとして利用することもできます。
また読み上げ速度も調整できるので、聞きやすい速度でご利用いただけます。
<ワークシートを結合>
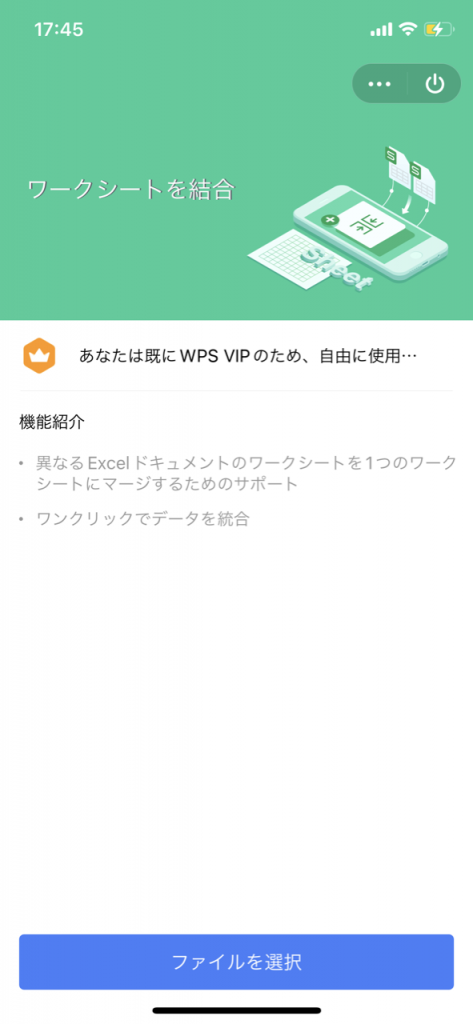
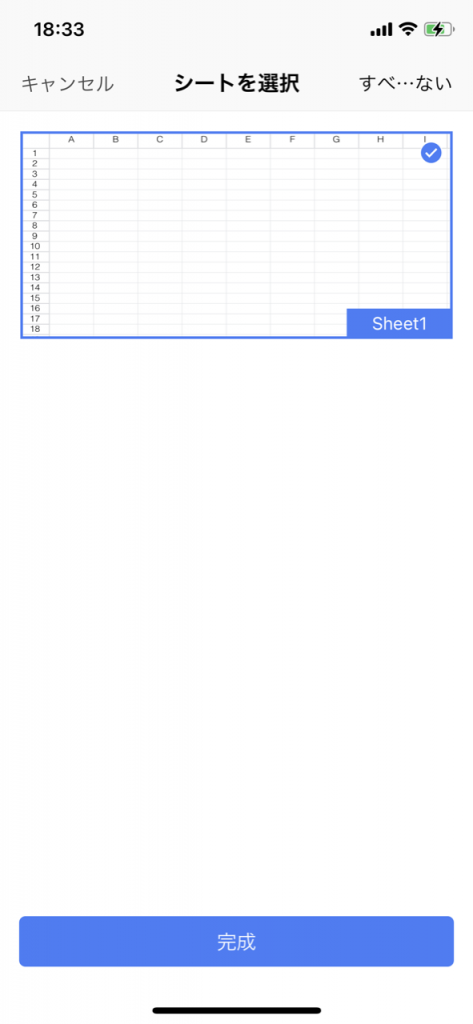
表計算ファイルからシートを選択し、1つのファイルにまとめることができます。
また各ファイルからシート毎に選択してまとめることができるので、余計なシートを整理する手間も省けます。
もちろん、元ファイルデータを残したままなので、元データはいつでも確認できます。
PDFツール
<PDFをドキュメントに変換>
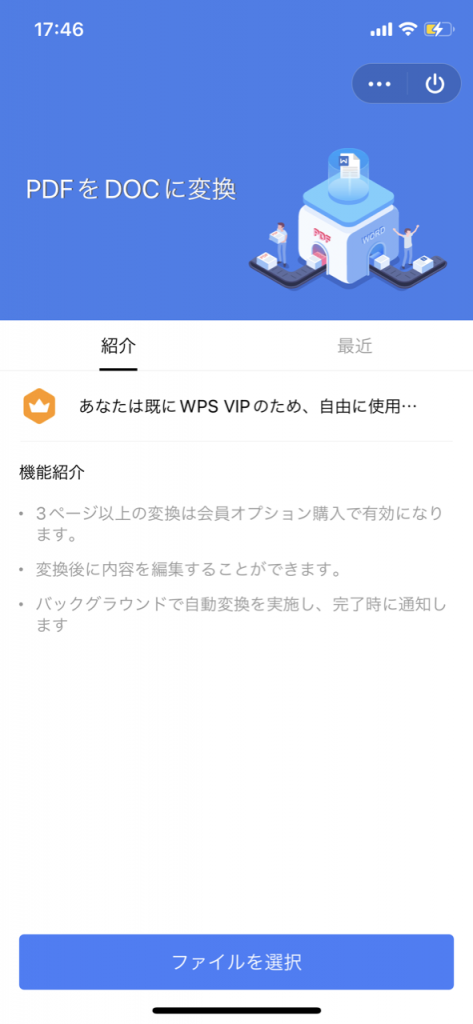
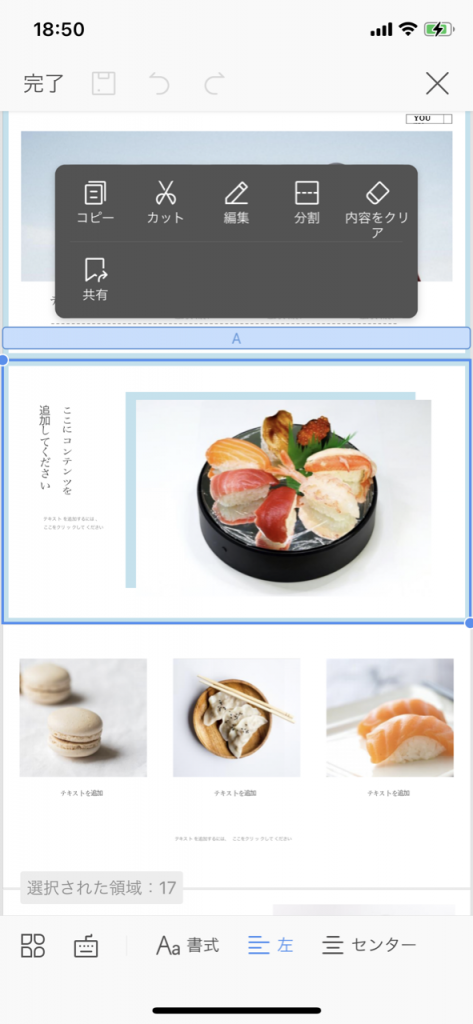
PDFファイルを文書作成ファイルへ変換できます。
また変換に時間のかかかる容量の大きいファイルは、バックグラウンドで変換し、完了時に通知にてお知らせします。
さらに文章作成ファイルへ変換した後、内容の追加・編集やコメントの挿入、文字の音声読み上げ機能をご利用頂けます。
<PDFファイルの編集>
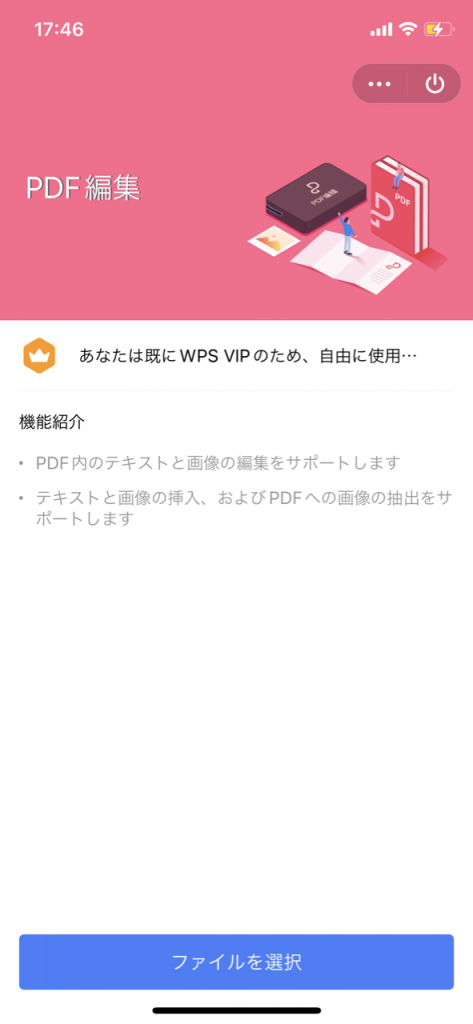
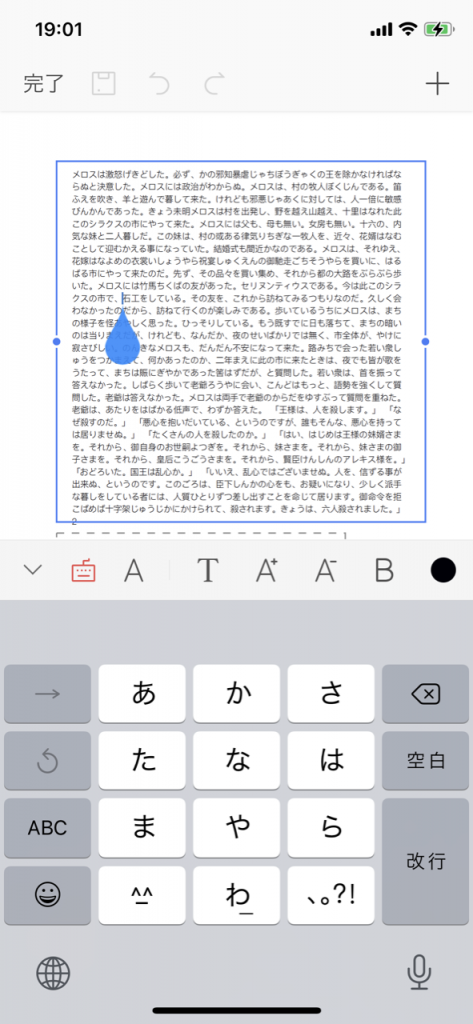
PDFファイルのテキストと画像の編集、ページの管理を操作できます。
またテキスト編集では、テキストの追加・編集・削除機能だけでなく、ハイライトや図形挿入・手書きペンでの書き込みなども利用できます。
加えて画像編集では、画像の変形や回転、透明度の変更に加えて、選択した画像を端末へ保存することも可能です。
さらにページ管理では、ページの順番の入れ替えやページの抽出、ページの追加・削除などの編集も可能です。
<PDFのページ管理>
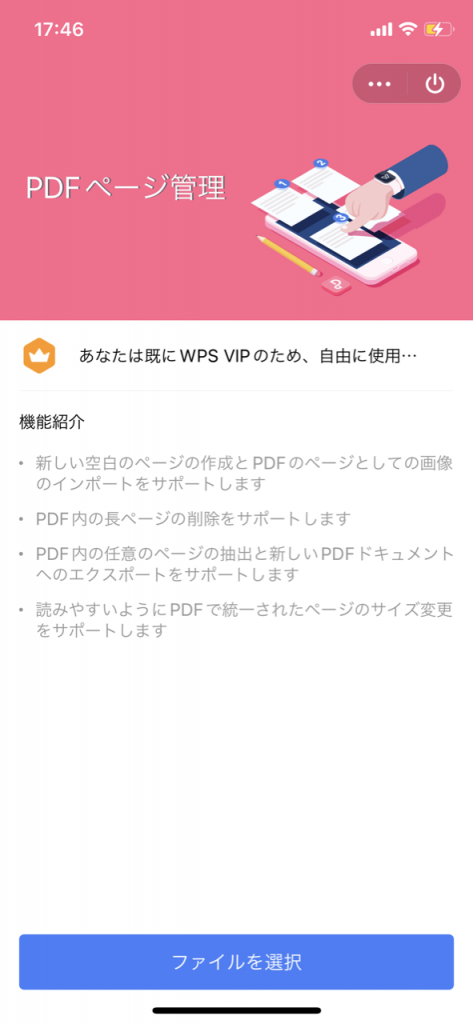
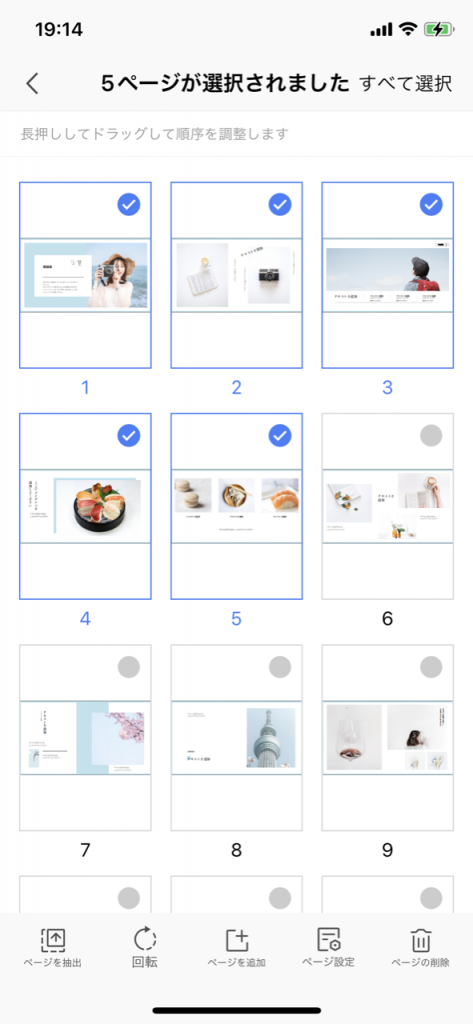
PDFから、指定したページを新しいファイルとして抽出できます。
<PDFファイルの編集>機能とは異なり、テキストや画像の編集はできません。
印刷時のPDFファイルのサイズ設定(A3~B5)や、ページの回転・追加・削除などの編集が可能です。
<PDFの透かし編集>
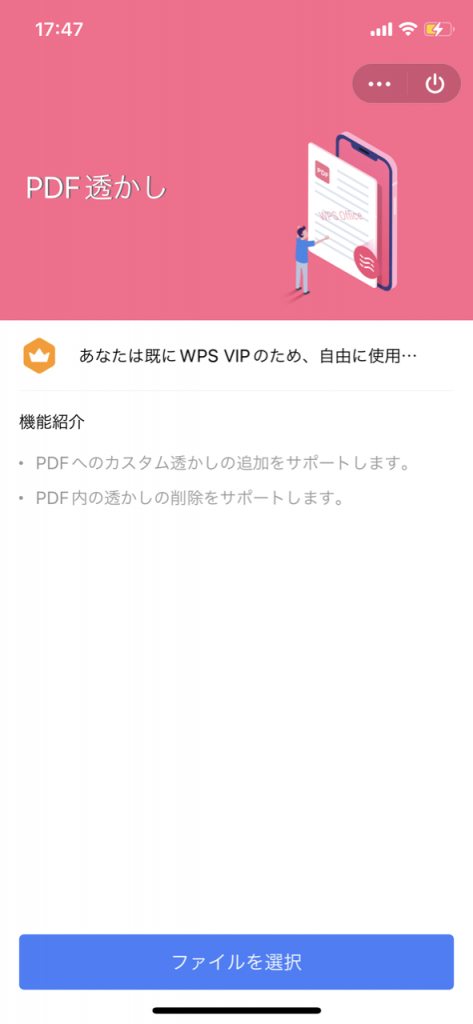
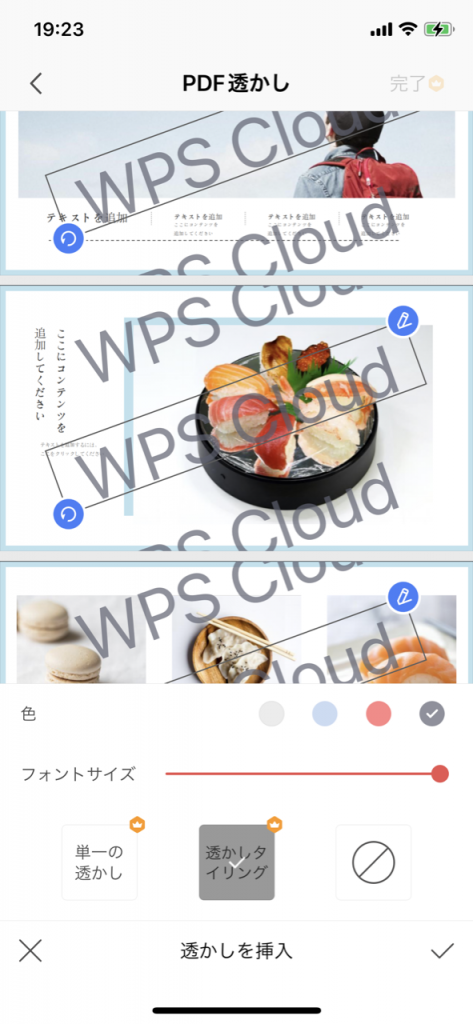
PDFへ任意の透かしを追加できます。
透かしの文字、色、大きさとパターンを編集できます。
会議投影機能
<講演記録>
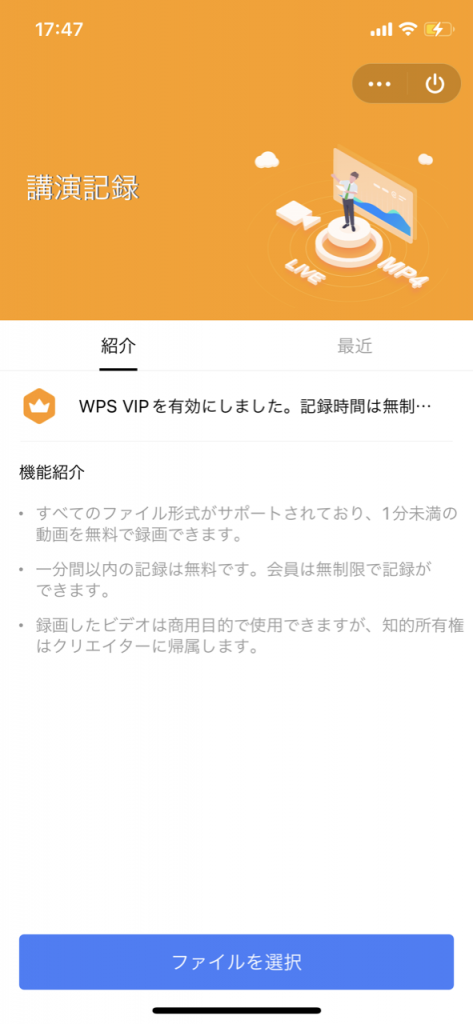
ご自身の端末で、文章作成、表計算、プレゼンテーション、PDFファイルを利用した説明を記録できます。
各ファイルを開いた画面を録画し、音声を録音することができます。
さらに以下の機能を利用できます。
- 文章作成、表計算、PDFの場合:注目してほしい箇所にマーキングできるペン機能
- プレゼンテーションの場合:録画した説明内容を共有できるノート表示機能
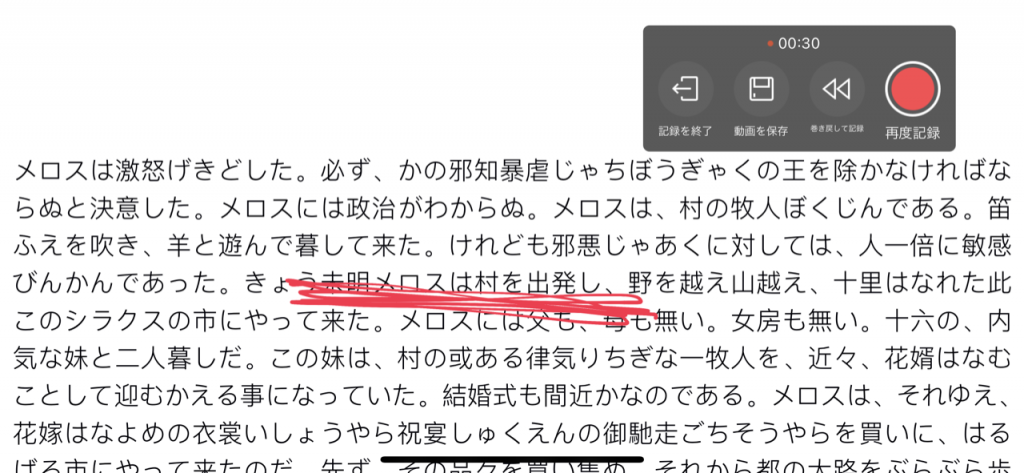
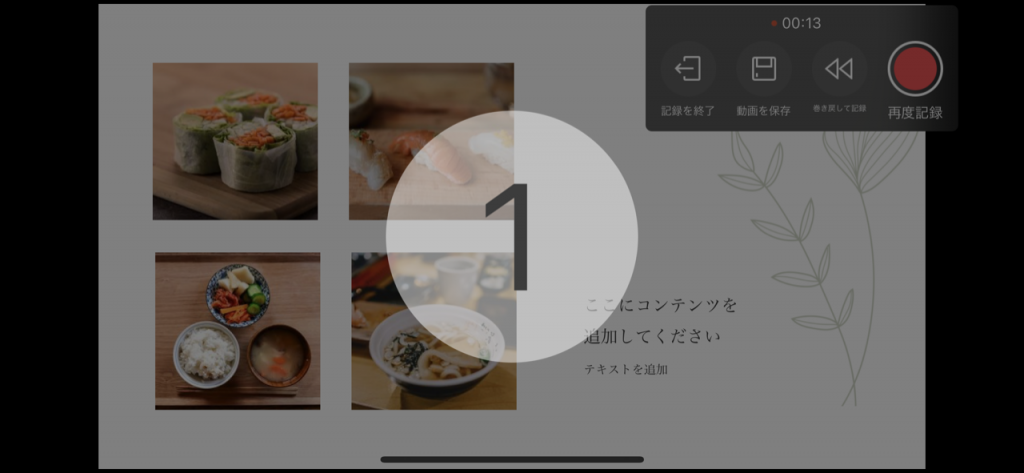
<投影ファイル>
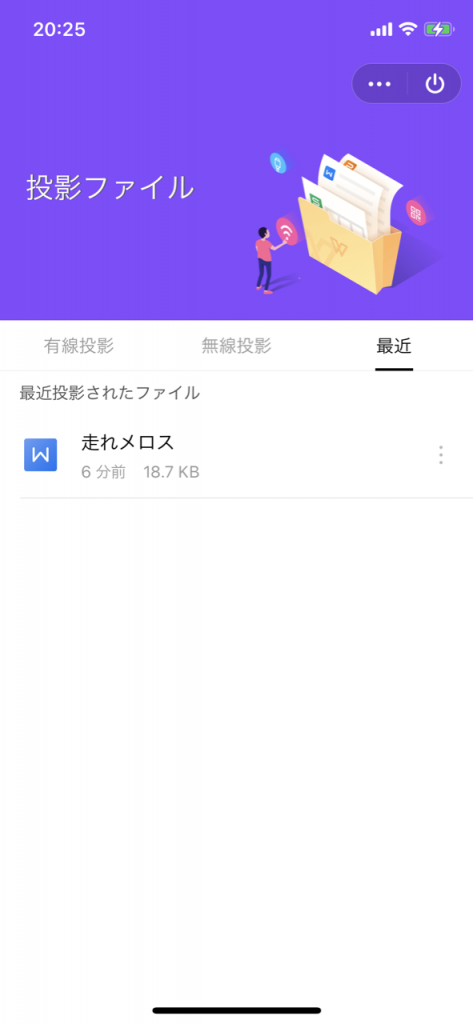
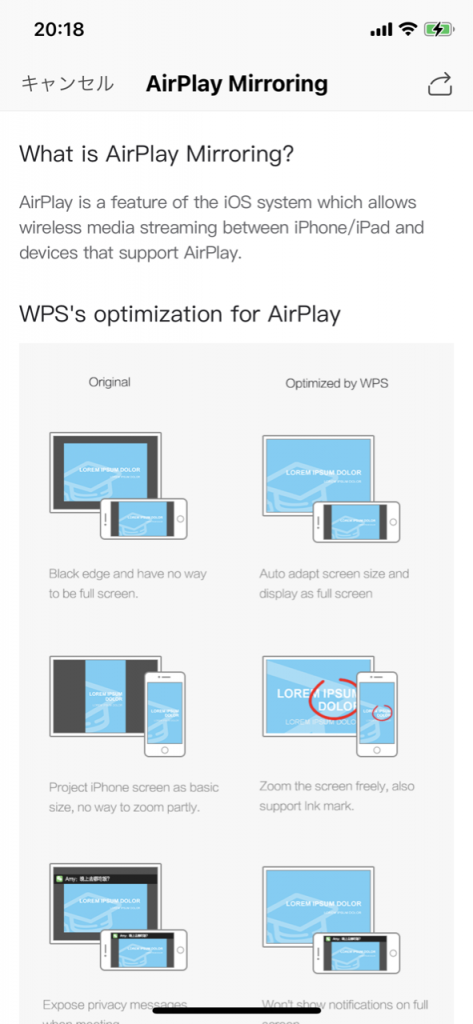
文章作成、表計算、プレゼンテーション、PDFファイルを他の端末に投影して説明できます。
この機能では、ご自身の端末から有線・無線のいずれかの方法で他の端末に接続することで利用できます。
<講演記録>同様に、文章作成、表計算、PDFファイルでは注目して欲しい部分にマーキングできる機能を、プレゼンテーションファイルではノート表示機能もご利用頂けます。
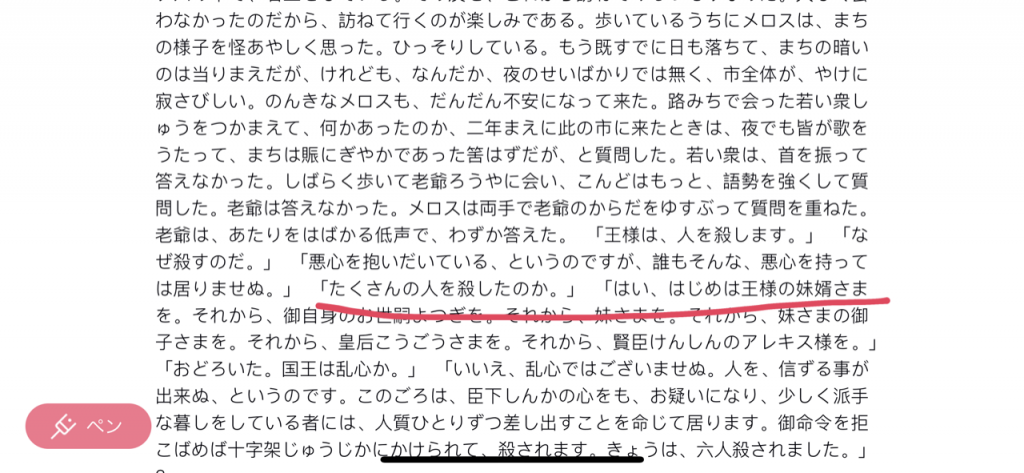
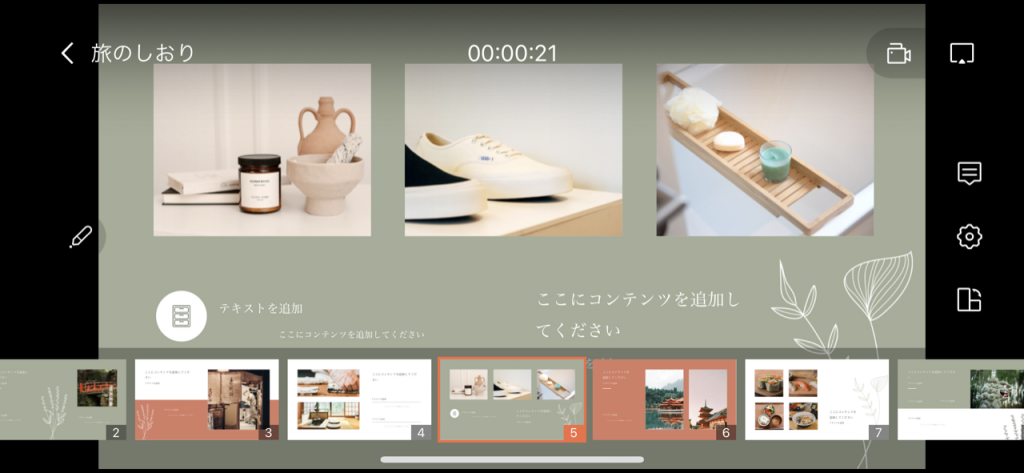
その他のサービス
<QRコードをスキャン>
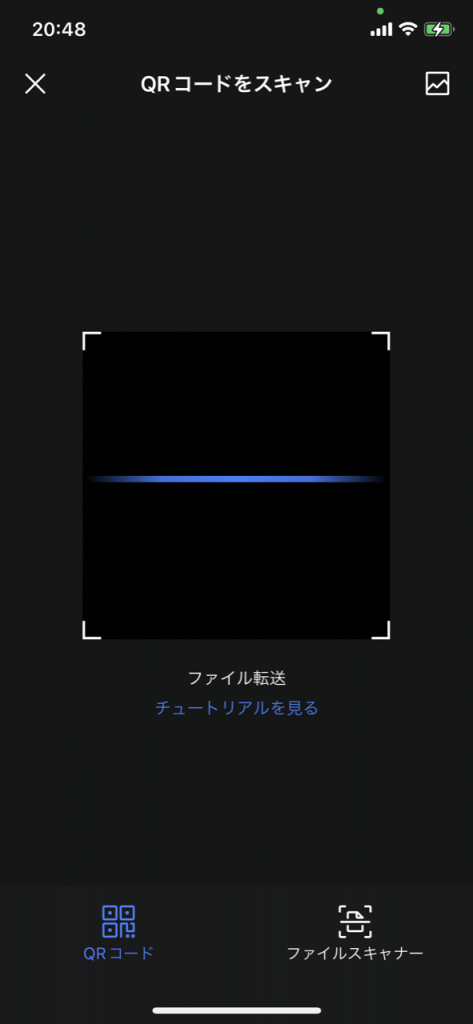
※「QRコード」は株式会社デンソーウェーブの登録商標です
